 iOS7 アップデート / AppleTV アップデート手順
iOS7 アップデート / AppleTV アップデート手順
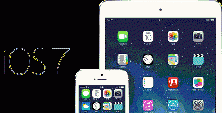
学校用iPad mini のアップデートに関する検証を、浦添小学校で行いました。
実際にアップデートを職員室で行いましたが、最初、ダウンロードに想定していた以上に時間がかかり、インストールの段階で止まってしまう現象が発生しました。インストールを何度試してもインストールに進まず、Wi-Fi環境を確認すると、職員室から児童生徒ラインを捕まえていて、そのせいでダウンロードに時間がかかり、インストールもできなかったようです。児童生徒ラインの電波が届いていたので、AppleTVのアップデートも職員室で試してみましたが、電波が弱くアップデート出来ませんでした。
次の手順で作業を行うことで、問題なく iOS7 アップデート / AppleTV アップデートができますので、時間を作って実施して下さい。
説明をご覧になっても良くわからないという学校は、巡回中のIT指導員に相談されるか、教育研究所までご連絡ください。
説明をご覧になっても良くわからないという学校は、巡回中のIT指導員に相談されるか、教育研究所までご連絡ください。
【学校用iPad mini iOS7 アップデート手順】
① 電源を接続 (バッテリーが50%を切るとアップデートが停止するため。)
② [設定] を開き、Wi-Fiを確認 (職員室ならT、教室ならSであるかの確認をし、違うようなら変更する。)
③ [設定] ⇒ [ソフトウェアアップデート] をタップ
④ [ダウンロードしてインストール] をタップして[同意]をタップ (15~20分ほどかかります。)
※ダウンロードが終了すると黒い画面になり、インストールが終了すると「こんにちは」と表示されます。

【学校用iPad mini iOS7 初期設定手順】
① [こんにちは] と表示されたら指示の通りに進む
② [位置情報サービス] オン
③ [iCloud の設定] でApple IDのパスワードを入力
④ [iMessage と FaceTime] で iPad mini の番号と同じAIPOのメールアドレス以外のチェックを外す
➄ [iPad を探す] では、「続ける」をタップ
⑥ [パスコードを作成] では、「パスコードを作成しない」 をタップ(学校で独自に決めて設定することも可能です。)
⑦ [ようこそiPad へ] で 「さあ、はじめよう」 をタップして完了

【AppleTV アップデート手順】
① 教室の地デジテレビに AppleTV をつなぐ ( AppleTV は、児童生徒ラインに設定されているため。)
② [設定] → [一般] → [ソフトウェアをアップデート] → [ダウンロードとインストール] を選ぶ












