2013年9月の記事一覧
 学校用 iPad mini の基本操作 【iOS7 対応】
学校用 iPad mini の基本操作 【iOS7 対応】

学校用 iPad mini の基本操作について箇条書で掲載します。
学校用 iPad mini は、学校での使い勝手を考えて、教育研究所で初期設定を行っているので、個人所有の iPad / iPad mini では掲載内容と違う場合もあります。 学校用 iPad mini の使い方に合わせたいという方は、学校用 iPad mini の設定を参考に、設定変更して下さい。(2013/07/22 記事掲載)
※iOS7 の内容を追加しました。
【電源オン】 スリープ/スリープ解除ボタンを押す
学校用 iPad mini は、通常、電源オンの状態で、カバーを開くことでスリープ解除します。
【電源オフ】 スリープ/スリープ解除ボタンを長押し → 画面上部に表示される「矢印」アイコンをスライド
学校用 iPad mini は、通常、電源オフせずにカバーを閉じてスリープで終了します。大事なプレゼンの前に電源オフ→電源オンを行い、 メモリー開放する場合に使用します。
【iPad mini の再起動】 スリープ/スリープ解除ボタンとホームボタンを長押し
通常、行うことのない操作ですが、学校用 iPad mini が操作不能となった場合に必要な操作です。再起動には数分かかります。
【iPad mini の再起動】 スリープ/スリープ解除ボタンとホームボタンを長押し
通常、行うことのない操作ですが、学校用 iPad mini が操作不能となった場合に必要な操作です。再起動には数分かかります。
【アプリの起動】 アプリアイコンをタップ
【複数アプリの切り替え】 4本指で左右にフリック
【アプリの一時休止・再開】 5本指でピンチインすると休止、4本指でホーム画面を引き上げ、アプリをタップすると再開
【アプリの終了】 4本指でホーム画面を引き上げてマルチタスクバーに表示されたアプリを長押しし、×印をタップ
【アプリの終了(iOS7)】 4本指でホーム画面を引き上げて上にフリックする (2つまたは3つ同時に削除することもできます。)


※アプリが休止状態で多数起動されていると、動作が不安定となる場合があります。使い終わったアプリはこまめに終了することをお勧めします。
【アプリの削除】 ホーム画面でアプリを長押しし、×印をタップ
【画面を撮影する】 ホームボタンを押した直後にスリープ/スリープ解除ボタンを押す
【アプリの終了(iOS7)】 4本指でホーム画面を引き上げて上にフリックする (2つまたは3つ同時に削除することもできます。)


※アプリが休止状態で多数起動されていると、動作が不安定となる場合があります。使い終わったアプリはこまめに終了することをお勧めします。
【アプリの削除】 ホーム画面でアプリを長押しし、×印をタップ
【画面を撮影する】 ホームボタンを押した直後にスリープ/スリープ解除ボタンを押す
画面撮影を多用する方は Assistive Touch の活用をお勧めします。
【カメラアプリで撮影する】シャッターに指を置いてスライドして撮影
【カメラアプリで撮影する(iOS7)】 軽いタップで1枚撮影、長押しで連写、明暗の差がある場所ではHDRオン
【写真・動画の転送(iOS7)】 写真アプリで転送する写真・動画を選び、右上の上矢印マークをタップして送信先をタップ

《基本的なタッチ操作について》
【カメラアプリで撮影する】シャッターに指を置いてスライドして撮影
【カメラアプリで撮影する(iOS7)】 軽いタップで1枚撮影、長押しで連写、明暗の差がある場所ではHDRオン
【写真・動画の転送(iOS7)】 写真アプリで転送する写真・動画を選び、右上の上矢印マークをタップして送信先をタップ

《基本的なタッチ操作について》
タップ : 画面上を軽くたたく動作
ダブルタップ : 画面上を軽く2回たたく動作
フリック : 画面上を軽くスライドさせる動作
ピンチイン : 2本の指の間隔を狭める動作
ピンチアウト : 2本の指の間隔を開く動作
ドラッグ : タッチした状態でスライドさせる動作
0
 iOS7 アップデート / AppleTV アップデート手順
iOS7 アップデート / AppleTV アップデート手順
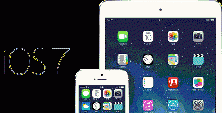
学校用iPad mini のアップデートに関する検証を、浦添小学校で行いました。
実際にアップデートを職員室で行いましたが、最初、ダウンロードに想定していた以上に時間がかかり、インストールの段階で止まってしまう現象が発生しました。インストールを何度試してもインストールに進まず、Wi-Fi環境を確認すると、職員室から児童生徒ラインを捕まえていて、そのせいでダウンロードに時間がかかり、インストールもできなかったようです。児童生徒ラインの電波が届いていたので、AppleTVのアップデートも職員室で試してみましたが、電波が弱くアップデート出来ませんでした。
次の手順で作業を行うことで、問題なく iOS7 アップデート / AppleTV アップデートができますので、時間を作って実施して下さい。
説明をご覧になっても良くわからないという学校は、巡回中のIT指導員に相談されるか、教育研究所までご連絡ください。
説明をご覧になっても良くわからないという学校は、巡回中のIT指導員に相談されるか、教育研究所までご連絡ください。
【学校用iPad mini iOS7 アップデート手順】
① 電源を接続 (バッテリーが50%を切るとアップデートが停止するため。)
② [設定] を開き、Wi-Fiを確認 (職員室ならT、教室ならSであるかの確認をし、違うようなら変更する。)
③ [設定] ⇒ [ソフトウェアアップデート] をタップ
④ [ダウンロードしてインストール] をタップして[同意]をタップ (15~20分ほどかかります。)
※ダウンロードが終了すると黒い画面になり、インストールが終了すると「こんにちは」と表示されます。

【学校用iPad mini iOS7 初期設定手順】
① [こんにちは] と表示されたら指示の通りに進む
② [位置情報サービス] オン
③ [iCloud の設定] でApple IDのパスワードを入力
④ [iMessage と FaceTime] で iPad mini の番号と同じAIPOのメールアドレス以外のチェックを外す
➄ [iPad を探す] では、「続ける」をタップ
⑥ [パスコードを作成] では、「パスコードを作成しない」 をタップ(学校で独自に決めて設定することも可能です。)
⑦ [ようこそiPad へ] で 「さあ、はじめよう」 をタップして完了

【AppleTV アップデート手順】
① 教室の地デジテレビに AppleTV をつなぐ ( AppleTV は、児童生徒ラインに設定されているため。)
② [設定] → [一般] → [ソフトウェアをアップデート] → [ダウンロードとインストール] を選ぶ






0
 AppleTV のアップデート6.0がダウンロード可能となっています。
AppleTV のアップデート6.0がダウンロード可能となっています。
 大幅に機能アップした AppleTV のアップデート6.0がダウンロード可能となっています。
大幅に機能アップした AppleTV のアップデート6.0がダウンロード可能となっています。AppleTV 6.0 の目玉の機能は、iTunes Radio とiTunesで購入した音楽や映画などを直接再生できること。また、共有されたフォトストリームにある写真や動画も AppleTVのみで閲覧できるようになりました。

先日、AppleTV 6.0 へのアップデートを行い、iTunes Radio を試してみました。現在は洋楽のみのようですが、'70年代は89、'80年代は198ものインターネットラジオの登録があり、順次再生してみると、TOTO / Deep Purple / Eric Clapton / Queen / Van Halen / Journey / Bon Jovi / Mötley Crüe / Kajagoogoo / Kansas / Yes / Billy Joel / RATT etc.・・・
懐かしい洋楽が次々、接続した地デジテレビから流れました。
インターネット環境のある遠方の両親の地デジテレビに AppleTV を設置して、家族の近況を写真や動画で配信している方は、今回のアップデートで共有したフォトストリームにある写真や動画も直接閲覧できるようになるので、アップデートの方法を教えて、リアルタイムに写真や動画を見れるようにしてはいかがでしょうか。
0
 ポータブルWi-Fiルーター【ちびファイ2】が自宅に届きました。
ポータブルWi-Fiルーター【ちびファイ2】が自宅に届きました。

ポータブルWi-Fiルーター【ちびファイ2】が自宅に届きました。
本来は、出先のホテル等の有線ネットワークを無線化して使うための機器ですが、私の場合は、学校でプレゼンする場合のWi-Fiルーターとしての購入です。学校には同様のことを出先の学校で行える 【Toaster PRO】 がありますが、【Toaster PRO】 からバッテリーとカードリーダー機能を省いたような製品です。写真の真ん中の白い機器が 【ちびファイ2】 で、USBで電源供給することで使用することが出来ます。
学校に出向いた際、その学校のWi-Fiはセキュリティーの関係上、個人の端末を接続することが出来ないので、AppleTVを使ってプレゼンを行う場合の 『持ち運び用のWi-Fi』 です。もちろん、インターネットを使うことは出来ませんが、学校のAppleTVを一時的に 【ちびファイ2】 に接続して無線でプレゼンしたり、AppleTVを持ち歩けば、地デジテレビのある場所であればどこでも無線でプレゼンを行えます。


AppleTV を使ったAirPlayミラーリングを行うためだけに、月々の使用料が発生するポケットWi-Fi等を使う必要はなく、インターネットが使える場所で資料収集を行い、編集やプレゼンはインターネットに接続しない活用法となります。次の写真は研究所のAppleTV を一時的に 【ちびファイ2】 に接続して使えるか確認しました。電源はモバイルバッテリーを使用しました。




AppleTV を使ったAirPlayミラーリングを行うためだけに、月々の使用料が発生するポケットWi-Fi等を使う必要はなく、インターネットが使える場所で資料収集を行い、編集やプレゼンはインターネットに接続しない活用法となります。次の写真は研究所のAppleTV を一時的に 【ちびファイ2】 に接続して使えるか確認しました。電源はモバイルバッテリーを使用しました。


0







