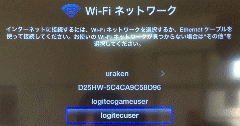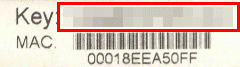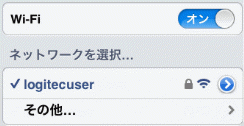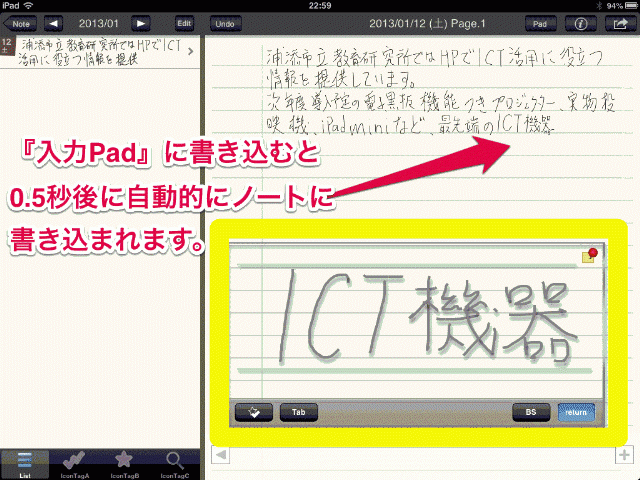『ICT関連情報』
電子黒板【アクティブボード】 フィルターメンテナンス方法

フィルターメンテナンスを行った後、フィルターカウンターのリセットが必要となります。下記の要領でリセットを行って下さい。
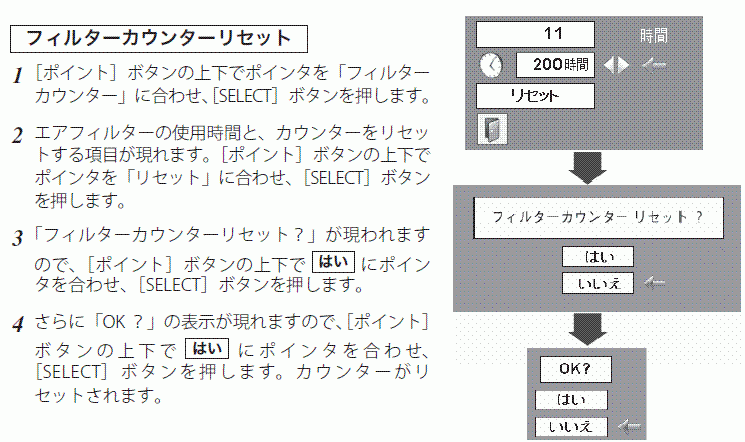
アクティブボードの導入業者のコンピュータ沖縄作成の『プロジェクタメンテナンスマニュアル』が届きましたので追加掲載します。
 プロジェクタメンテナンスマニュアル.pdf
プロジェクタメンテナンスマニュアル.pdf 地デジテレビ接続の旧型PCについて
リース切れのデスクトップPCはすぐに復旧出来ない状況であるため、校内LANノートPCを接続することで対応して頂くようお願い致します。
 【ノートPCの接続】
【ノートPCの接続】①デスクトップPCに接続されているケーブルをノートPCにつなぐ。
②音声ケーブルがあればそれもつなぐ。
※学校にある全てのノートPCがこの方法で接続できます。
 【エプソンノートでHDMIケーブルを準備される場合】
【エプソンノートでHDMIケーブルを準備される場合】①ノートPCをHDMIケーブルでつなぐ。・・・これだけ!
※HDMIケーブルを準備する必要がありますが、画像・音声共に奇麗で、ケーブル1本で手軽に接続できるので、古いデスクトップPCを使うよりも快適に使えます。
古いデスクトップPCが故障してから、ノートPCに切り替えるのではなく、事前に上記の対応に慣れておくと、いざというときにあわてずに済みます。特にエプソンノートのようにHDMI端子が装備されている機種は、簡単な接続と綺麗な画質・音質のため積極的に切り替えることをお勧めします。
ノートPCの接続に慣れていただき、『古いデスクトップPCは使わない』という選択もありかと思います。
既存のPCケーブルにノートPCを接続して使用される先生が増えている他、HDMIケーブルでの接続(エプソンノートPCの場合)・ワイヤレス接続機器等を個人で購入して、無線で接続される先生方も出てきました。ワイヤレス接続の場合、HDMI端子が無いノートPCでも受信機側にHDMI端子があるため、無線接続以外に、高画質・高音質になるというメリットもあります。
 ワイヤレス接続キットが届きました! (2012/06/07 掲載記事)
ワイヤレス接続キットが届きました! (2012/06/07 掲載記事)
※いくつかの学校では、格安なHDMIケーブルをAmazonなどの通販でまとめ買いされたとか、個人でPCショップから格安のものを購入された方もおられるようです。
※IT指導員・IT担当指導主事・IT担当主事も個人的にHDMIケーブルを所有しており、300円~500円程度のバルク品を使っております。
HP掲載記事の二次利用について
学校だより『文武両道』 16号を掲載しました。
『学校情報公開掲示板』の 【学校だより】 からご覧頂くか、下記のリンクよりご覧下さい。
NAS・インターネットに接続できない時の対応
NAS が閲覧できなかったり、インターネットができない原因のほとんどがNAS と 250サーバ の電源入っていないことに原因があります。コンピュータ準備室にあるNASと250サーバの電源を下記の要領で入れて頂く事で復旧しますので、教育研究所に連絡する前にお試しください。
※新しい250サーバと古い250サーバは似ているので、型番でご確認下さい。新しい250サーバの型番は[ NEC Express 5800 / T110d ]です。
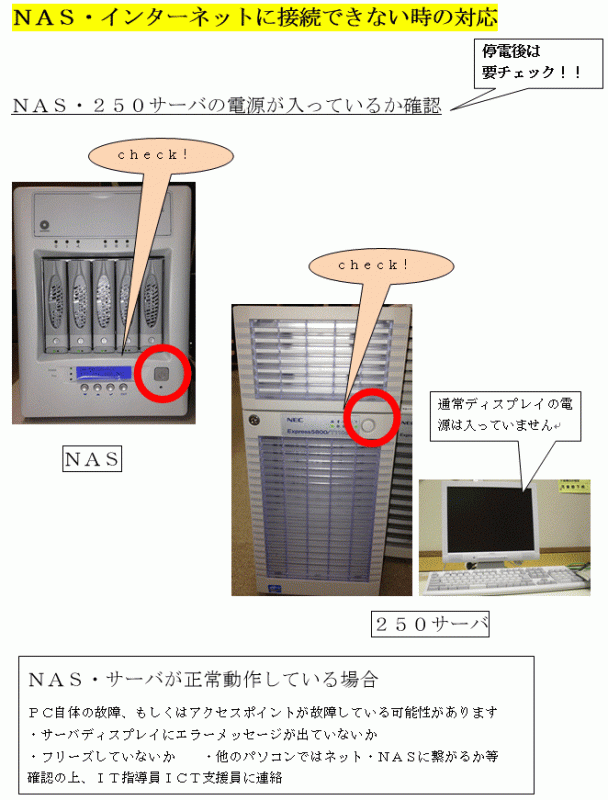
ICT機器トラブル対処法
学校からの問い合わせが多いICT機器関連のトラブルの対処法を随時、追加掲載いたします。
2019/5/29
第2・3期に導入した電子黒板のデスクトップ画面からアイコンが消えた場合の対処方法
電子黒板のデスクトップからアイコンが消えるのは、大きく2パターンあります。
1.画面の設定でアイコンを表示しない設定になっている場合
デスクトップ上の何もない場所でマウスの右クリックをします。
出てきたダイアログボックスの【表示】をたどります。
以下の場所までたどり、【デスクトップアイコンの表示】をクリックしします。
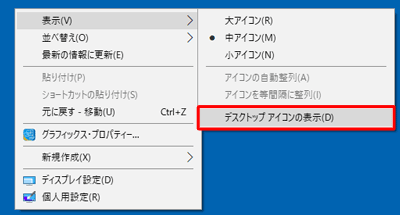
すぐにアイコンが表示されます。
2.タブレットモードになっている場合
デスクトップ画面の右下にある時計の右にある吹き出しのようなものをクリックします。
下図の赤い四角で囲った部分です。
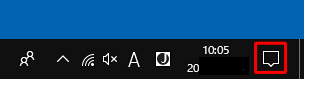
クリックすると以下の画面が出てきます。
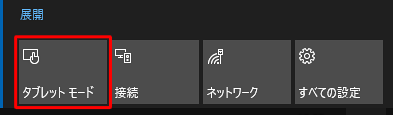
タブレットモードの時は、赤い四角で囲まれたボタンが青くなっています。
クリックして解除すると、灰色になります。
対処の時は、両方とも試してみてください。
2019 / 2 / 7
iPadのバッテリーが完全に切れた場合、ネットワーク関連の設定が消える現象が発生します。
iPadの充電はなるべく切らさないようにお願いします。
ネットワーク関連の設定が消えた場合は、なるべくIT指導員が巡回した時に対処をお願いして下さい。その際は、iPadを充電しておいて下さい。
2019/1/21 (月)
ロイロノートSCHOOL シンキングツール版が動かないというトラブルが起きています。
それは、現在使っているアプリの使用期限が切れたからです。
そこで、その新しいバージョンをインストールして設定すれば、今まで通り使える事が判っていますので、お試し下さい。
やり方は、以下のリンク先(きょうざいのお部屋)にてシンキングツール版のインストール方法のPDFを用意しています。
2019/1/23
シンキングツールは現在、さらに新しいバージョンが出ています。
最新版をインストールして構いません。
2019/1/24
インストール手順のPDFを新しくしました。
現在確認されている、新しいシンキングツールがインストールができない場合のパターン。
1.Wifiが職員室用になっていない
2.IPアドレスの重複
3.iOSのバージョンが古い
PDFデータのリンク先
このリンク先は、浦添市内小中学校用ですので、外部からのアクセスはできません。
電気工事等で停電した後や、台風や雷などのために瞬電が起こると、NASと250サーバの電源が落ちます。
電源が復旧すれば自動的に立ち上がるように設定はされていますが、某かの不具合で復旧しない事もままあります。
NASやインターネットがつながらない時は、NASと250サーバを確認して下さい。
NASのステータスランプが赤だった場合は、研究所へ連絡ください。
2018年11月 追加
学校におけるICT機器トラブル対応について
新規ノートPCの無線切り替えについて
NAS・インターネットに接続できない時の対応
インターネットに接続できない時の対応②
『地デジテレビの故障を疑う前に!』
『地デジテレビ接続の旧型PCについて』
【アクティブボード】フィルターメンテナンス方法
リースプリンタの指定トナー・インクの使用の徹底について


地デジテレビ・電子教科書関連のトラブル対処法は、【電子教科書メニュー】の ※地デジTV活用で困ったときは・・・に随時掲載いたします。IT指導員が図解入りで個別の事例ごとに対処法を掲載しているので、電話で指示を受けて対応するよりもわかりやすいので、研究所に連絡する前にご確認下さい。
現在、次の6つの事例が掲載されています。
① 東芝ノートPCをSONY・Panasonic大型テレビに接続した際の対応
② 東芝ノートPCの無線LAN(先生用・生徒用)を切替える
③新dynabookノート 及び EPSONノートで無線LAN(先生用・生徒用)を切替える
④ 東芝ノートPCが無線LANに繋がらない
⑤ Windows7のPCでパスワード保護されたNASフォルダに入れない
⑥新dynabookノートでHDMI接続時に音声が出ない場合の対処

 AppleTVの接続方法【無線ルーター使用】
AppleTVの接続方法【無線ルーター使用】
AppleTVを使って教室の地デジテレビにiPad / iPhone / iPod Touch を無線でつないで投影する AirPlay ミラーリング について、『どのような機器が必要なのか』、『どのように接続するのか』との質問が増えてきたので、無線ルーターを使用するシンプルな接続を図を交えて説明します。一度設定を行うと基本的に、次回からは自動的に接続されます。接続されない場合でも、ネットワークを選ぶだけで接続されます。
※この接続では、インターネットを利用するアプリは提示できませんが、iPad / iPhone / iPod Touch 自身で撮影した動画や写真・オフラインで使えるアプリは提示できます。
① AppleTVと無線ルーターの電源を入れ、地デジテレビとAppleTVをHDMIケーブルでつなぎ、入力をAppleTVに切り替える

② AppleTVの [設定]→[一般]→[ネットワーク]→[Wi-Fiを構成] から【無線ルーター】のWi-Fiネットワークを選ぶ(私の機器の場合は[logitecuser])
③ Wi-Fiパスワードの入力画面が現れるので、【無線ルーター】に記載されたパスワード(Key)を入力して[送信]
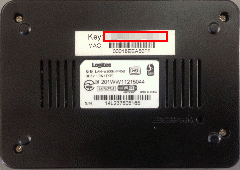
④ iPad の[設定]→[Wi-Fi]から【無線ルーター】のWi-Fiネットワークを選び【無線ルーター】に記載されたパスワード(Key)を入力
⑤ iPad のマルチタスクバーを表示させて右にフリックすると、
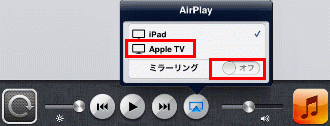
 【iProjection】 の使い方①《写真への書き込み》
【iProjection】 の使い方①《写真への書き込み》
この手順に慣れておくと、【iProjection】に対応するプロジェクターで、撮影した写真を無線投影して書き込むことができます。
※この動画は、画面を撮影して【Skitch】 で説明を書き込み、【iMovie】で動画に加工してYoutubeにアップロードして掲載しました。
【iProjection】 の使い方③《Safari→PDF》
【iProjection】 の使い方④《Dropbox→PDF》
【iProjection】 の使い方⑤《iTunes→PDF》
【iProjection】 の使い方⑥《Webへの書き込み》
 【iProjection】 の使い方②《Keynote→PDF》
【iProjection】 の使い方②《Keynote→PDF》
この手順に慣れておくと、【iProjection】に対応するプロジェクターで、KeynoteをPDFに変換、無線投影して書き込むことができます。
①Keynoteを開き、右上のスパナマークをタップ


②[共有とプリント]→[別Appで開く]→[PDF]をタップ
![[共有とプリント] [共有とプリント]](https://www.urasoe.ed.jp/uraken/wysiwyg/image/download/1/800/small)
![[別Appで開く] [別Appで開く]](https://www.urasoe.ed.jp/uraken/wysiwyg/image/download/1/801/small)
![中央の[PDF]をタップ 中央の[PDF]をタップ](https://www.urasoe.ed.jp/uraken/wysiwyg/image/download/1/802/small)
③PDFに変換後、[APPを選択]をタップして【iProjection】を選ぶ

![[APPを選択]をタップして [APPを選択]をタップして](https://www.urasoe.ed.jp/uraken/wysiwyg/image/download/1/804/small)
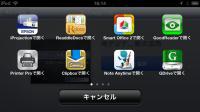
④Keynoteのようにスライドショーが行なえる他、ペンをタップすると書き込める


※画面はiPod Touch 5Gのものです。
※PDFの画面だけ投影されます。
※開いたファイルは【iProjection】に保存されません。保存する場合はiTunesでファイルを読み込む必要があります。
【iProjection】 の使い方④《Dropbox→PDF》
【iProjection】 の使い方⑤《iTunes→PDF》
【iProjection】 の使い方⑥《Webへの書き込み》
 【iProjection】 の使い方③《Safari→PDF》
【iProjection】 の使い方③《Safari→PDF》
この手順に慣れておくと、【iProjection】に対応するプロジェクターで、Webで見つけたPDFを、無線投影して書き込むことができます。
①SafariでPDFを探して表示させる・・・例では、研究所HPの研究報告収録(PDF)を表示させています。


②表示されたPDFをタップして[次の方法で開く]をタップして【iProjection】を選ぶ

![[次の方法で開く]をタップして【iProjection】を選ぶ。 [次の方法で開く]をタップして【iProjection】を選ぶ。](https://www.urasoe.ed.jp/uraken/wysiwyg/image/download/1/795/small)
③Keynoteのようにスライドショーが行なえる他、ペンをタップすると書き込める


※画面はiPad miniのものです。
※PDFの画面だけ投影されます。
※開いたファイルは【iProjection】に保存されません。保存する場合はiTunesでファイルを読み込む必要があります。
【iProjection】 の使い方④《Dropbox→PDF》
【iProjection】 の使い方⑤《iTunes→PDF》
【iProjection】 の使い方⑥《Webへの書き込み》
 【iProjection】 の使い方④《Dropbox→PDF》
【iProjection】 の使い方④《Dropbox→PDF》
この手順に慣れておくと、 パソコンで作成・収集したPDF資料を【iProjection】で活用することが可能となります。
①パソコンからPDFをDropboxにアップロード
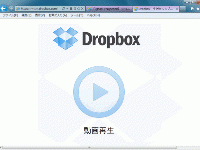
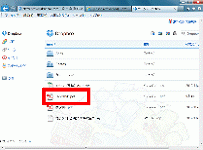
②iPad miniからDropboxアプリを使ってPDFを開き [下向き矢印] をタップして [次の中で開く] を選ぶ
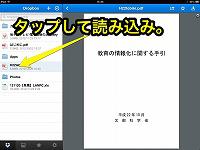
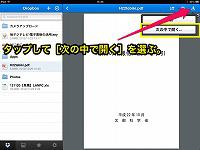
※SafariからWeb上のDropboxで開く場合は、【iProjection】 の使い方③《Safari→PDFへの書き込み》 を参照して下さい。
③開くアプリの候補から、【iProjection】を選ぶ

④Keynoteのようにスライドショーが行なえる他、ペンをタップすると書き込める


※画面はiPad miniのものです。
※PDFの画面だけ投影されます。
※開いたファイルは【iProjection】に保存されません。保存する場合はiTunesでファイルを読み込む必要があります。
【iProjection】 の使い方③《Safari→PDF》
【iProjection】 の使い方⑤《iTunes→PDF》
【iProjection】 の使い方⑥《Webへの書き込み》
 【iProjection】 の使い方⑤《iTunes→PDF》
【iProjection】 の使い方⑤《iTunes→PDF》
パソコンで作成・収集したPDF資料をiTunesを使って【iProjection】に保存し、提示・書き込みを行なうまでの流れを画像付きで説明します。
①iPad miniをパソコンに接続し、iTunesを起動
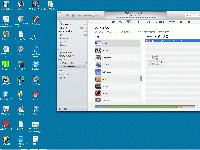
②iTunesで [iPad mini] をクリックし、[App] のファイル共有で【iProjection】にPDFをドラッグ&ドロップ
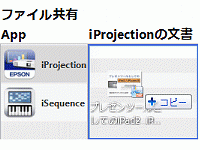
③iPad miniで【iProjection】を立ち上げ、ドキュメントをタップして②で入れたPDFを選択
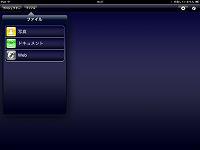
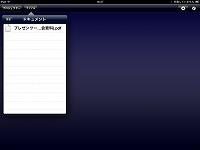
④Keynoteのようにスライドショーが行なえる他、ペンをタップすると書き込める


※画面はiPad miniのものです。
※PDFの画面だけ投影されます。
※iTunes経由で入れたファイルは、【iProjection】に保存されているので瞬時に提示できます。
【iProjection】 の使い方③《Safari→PDF》
【iProjection】 の使い方④《Dropbox→PDF》
【iProjection】 の使い方⑥《Webへの書き込み》
【iProjection】 の使い方⑥《Webへの書き込み》
画面撮影で書き込みを行なうこともできますが、こちらの利点は、オンラインでサイトを確認しながら、書き込んで説明したい場合に有効です。
①Safariで書き込みしたいサイトを表示させ、URLをコピー

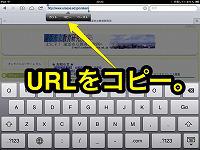
②【iProjection】の [Web] をタップしてURLを貼り付けて表示させる・・・次回も使用する場合はブックマークする。


③ペンをタップすると書き込める

※Googleを登録しておくと、Safariを使わずに【iProjector】だけで作業が行なえます。

※画面はiPad miniのものです。
※ネットが使える場所で事前に準備すればオフラインでも書き込みができます。
※Safariでサイトを表示させて画面撮影して ①《写真への書き込み》の方法でも同様のことが可能です。
【iProjection】 の使い方③《Safari→PDF》
【iProjection】 の使い方④《Dropbox→PDF》
【iProjection】 の使い方⑤《iTunes→PDF》
 【iProjection】 の使い方⑦《Safari→PowerPoint→PDF》
【iProjection】 の使い方⑦《Safari→PowerPoint→PDF》
この手順に慣れておくと、Webで見つけたPowerPointを【iProjection】に対応するプロジェクターで、無線投影して書き込むことができます。
①SafariでPowerPoint資料を探して表示させる・・・例では、e-Teachers のフラッシュ教材(PowerPoint)を表示させています。

②表示されたPowerPoint資料をタップして[次の方法で開く]をタップして【Keynote】を選ぶ


③Keynoteで目的の資料を開き、右上のスパナマークをタップ


④[共有とプリント]→[別Appで開く]→[PDF]をタップ
![[共有とプリント] [共有とプリント]](https://www.urasoe.ed.jp/uraken/wysiwyg/image/download/1/800/small)
![[別Appで開く] [別Appで開く]](https://www.urasoe.ed.jp/uraken/wysiwyg/image/download/1/801/small)
![中央の[PDF]をタップ 中央の[PDF]をタップ](https://www.urasoe.ed.jp/uraken/wysiwyg/image/download/1/802/small)
⑤PDFに変換後、[APPを選択]をタップして【iProjection】を選ぶ

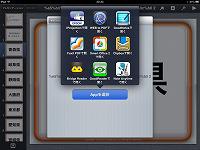
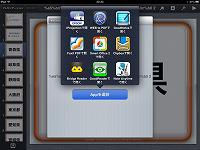
⑥Keynoteのようにスライドショーが行なえる他、ペンをタップすると書き込める


【iProjection】 の使い方①《写真への書き込み》
 平成25年度導入機器関連記事
平成25年度導入機器関連記事
学校用iPad mini の運用について
新規導入機器・アプリの使い方
『ダウンロード済みアプリ』 掲載!
新規導入機器活用事例
学校用iPad mini にインストールするアプリ
テンプレート・掛図の作成について ・・・ 電子黒板機能付きプロジェクターやiPad mini で使うテンプレート作成に役立つ記事。
学校でダウンロードされているアプリ紹介
学校用の iPad mini でできること
新規導入機器について ・・・ 新規導入機器の選定理由など。
アプリのインストールについて
ICT活用・情報モラル教育に役立つサイト! ・・・ ノートPCやiPad mini での資料収集に使えるサイト。
アニメで学ぶ情報モラル 『iPad版 ネット社会の歩き方』 ・・・ 情報モラル学習 iPad mini アプリの紹介。
 【SideBooks】 の使い方①《Keynote→PDF》
【SideBooks】 の使い方①《Keynote→PDF》
①Keynoteを開き、右上のスパナマークをタップ


②[共有とプリント]→[別Appで開く]→[PDF]をタップ
![[共有とプリント] [共有とプリント]](https://www.urasoe.ed.jp/uraken/wysiwyg/image/download/1/800/small)
![[別Appで開く] [別Appで開く]](https://www.urasoe.ed.jp/uraken/wysiwyg/image/download/1/801/small)
![中央の[PDF]をタップ 中央の[PDF]をタップ](https://www.urasoe.ed.jp/uraken/wysiwyg/image/download/1/802/small)
③PDFに変換後、[APPを選択]をタップして【SideBooks】を選ぶ

![[APPを選択]をタップして [APPを選択]をタップして](https://www.urasoe.ed.jp/uraken/wysiwyg/image/download/1/804/small)
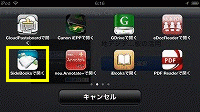
④【SideBooks】で開かれるので、ホームをタップして本棚に並んでいることを確認

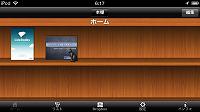
⑤本棚でタップして開き、右向きの矢印をタップ、[他のアプリで開く]から【iProjection】で開けます



※画面はiPod Touch 5Gのものです。
※PDFの画面だけ投影されます。
 【SideBooks】 の使い方②《Safari→PDF》
【SideBooks】 の使い方②《Safari→PDF》
①SafariでPDFを探して表示させる・・・例では、研究所HPの研究報告収録(PDF)を表示させています。


②表示されたPDFをタップして[次の方法で開く]をタップして【SideBooks】を選ぶ

![[次の方法で開く]をタップして【iProjection】を選ぶ。 [次の方法で開く]をタップして【iProjection】を選ぶ。](https://www.urasoe.ed.jp/uraken/wysiwyg/image/download/1/821/small)
③【SideBooks】で開かれるので、ホームをタップして本棚に並んでいることを確認


④【SideBooks】から【iProjection】で開くと、Keynoteのようにスライドショーが行なえる他、ペンをタップすると書き込める



 【SideBooks】 の使い方③《Safari→PowerPoint→PDF》
【SideBooks】 の使い方③《Safari→PowerPoint→PDF》
①SafariでPowerPoint資料を探して表示させる・・・例では、e-Teachers のフラッシュ教材(PowerPoint)を表示させています。

②表示されたPowerPoint資料をタップして[次の方法で開く]をタップして【Keynote】を選ぶ


③Keynoteで目的の資料を開き、右上のスパナマークをタップ


④[共有とプリント]→[別Appで開く]→[PDF]をタップ
![[共有とプリント] [共有とプリント]](https://www.urasoe.ed.jp/uraken/wysiwyg/image/download/1/800/small)
![[別Appで開く] [別Appで開く]](https://www.urasoe.ed.jp/uraken/wysiwyg/image/download/1/801/small)
![中央の[PDF]をタップ 中央の[PDF]をタップ](https://www.urasoe.ed.jp/uraken/wysiwyg/image/download/1/802/small)
⑤PDFに変換後、[APPを選択]をタップして【SideBooks】を選ぶ

![[APPを選択]をタップして【SideBooks】を選ぶ [APPを選択]をタップして【SideBooks】を選ぶ](https://www.urasoe.ed.jp/uraken/wysiwyg/image/download/1/814/small)
⑥【SideBooks】から【iProjection】で開くと、Keynoteのようにスライドショーが行なえる他、ペンをタップすると書き込める


 『過去に値下げ情報に掲載したアプリ
『過去に値下げ情報に掲載したアプリ
Clone Camera Pro 《iPhone・iPod Touchアプリ》(240円)
クローン撮影が楽しめるアプリ。
Clone Camera Pro for iPad をダウンロード済みなので、ダウンロードはしていません。

Color Accent《ユニバーサルアプリ》(120円)(学校用 iPad mini 用にインストール済み)
写真の中の特定の色だけ残せる画像編集ツール。
資料の表紙やプレゼン・動画のタイトルに使う画像を作成する際に使えそうです。

 iMV《iPhone・iPod Touchアプリ》 (100円→無料)(学校用 iPad mini 用にダウンロード済み)
iMV《iPhone・iPod Touchアプリ》 (100円→無料)(学校用 iPad mini 用にダウンロード済み)iPhone / iPod Touch で写真を撮っておくだけでPV風の 『思い出のアルバム』が簡単に作れたり、iMovieで使用する動画素材作成ツールとして活用できます。お勧めです。 iPhone / iPod Touch 用ですが、iPad / iPad mini でも使えます。有償のiPad版もあります。
※この動画はAuto Selectをオフにして数枚の画像を選び、TitleとEnding Titleを入れ、アプリ内の曲を使って数分で作成したものです。
スタイラスペンで使うと実際のノート代わりになるアプリだと思います。iPhone用の【SpeedText】もあります。
 Real Bokeh 《ユニバーサルアプリ》(240円)
Real Bokeh 《ユニバーサルアプリ》(240円)
 新規導入機器・アプリの使い方
新規導入機器・アプリの使い方
 簡単にGIFアニメが作れるアプリ 【Gifnic】
簡単にGIFアニメが作れるアプリ 【Gifnic】  iOS 機器内の動画・写真をNASに移動する最も簡単な方法!
iOS 機器内の動画・写真をNASに移動する最も簡単な方法!  地デジテレビに発表資料を並べて提示する方法
地デジテレビに発表資料を並べて提示する方法 校内の先生方の情報共有に使えるツール 【lino】
校内の先生方の情報共有に使えるツール 【lino】 【新】iPad カメラアプリ撮影のコツ
【新】iPad カメラアプリ撮影のコツ iPad カメラアプリ撮影のコツ
iPad カメラアプリ撮影のコツ 【カメラアプリ】の使い方
【カメラアプリ】の使い方 シンプルなホワイトボードアプリ 【TabletSync】
シンプルなホワイトボードアプリ 【TabletSync】 書き込む過程を動画として記録できるアプリ 【Doodlecast Pro】
書き込む過程を動画として記録できるアプリ 【Doodlecast Pro】 iPadを模造紙のように使えるアプリ【Sketchology】
iPadを模造紙のように使えるアプリ【Sketchology】 共有できるホワイトボードアプリ 【MeetingForce】
共有できるホワイトボードアプリ 【MeetingForce】 共有できるホワイトボードアプリ 【BaiBoard】
共有できるホワイトボードアプリ 【BaiBoard】 会話支援アプリ 【Voice4u JP】
会話支援アプリ 【Voice4u JP】 コルクボードに付箋・写真・動画を貼って共有できるアプリ 【lino】
コルクボードに付箋・写真・動画を貼って共有できるアプリ 【lino】 リアルタイムでみんなの意見が集計できるアプリ 【PingPong】
リアルタイムでみんなの意見が集計できるアプリ 【PingPong】 研究所用iPad mini でデジタル紙芝居作成
研究所用iPad mini でデジタル紙芝居作成 格子状の入力メモを共有できるアプリ 【Grid by Binary Thumb】
格子状の入力メモを共有できるアプリ 【Grid by Binary Thumb】 浦添市立小中学校で使える教材作成環境について
浦添市立小中学校で使える教材作成環境について AppleTV無しでAirPlayミラーリング【Toaster PRO活用】
AppleTV無しでAirPlayミラーリング【Toaster PRO活用】 体育の授業に使えるアプリ!
体育の授業に使えるアプリ! 複数の学校用iPad mini を連携して活用出来るアプリ まとめ
複数の学校用iPad mini を連携して活用出来るアプリ まとめ AirDrop を使ってみよう!
AirDrop を使ってみよう! 学校用iPad mini と個人所有のiOS機器を連携して活用する方法
学校用iPad mini と個人所有のiOS機器を連携して活用する方法 普段の授業に溶け込むICT活用授業
普段の授業に溶け込むICT活用授業 授業に役立つアプリ ピックアップ
授業に役立つアプリ ピックアップ 【Air Projector】 の使い方
【Air Projector】 の使い方 ロイロノート使い方 動画
ロイロノート使い方 動画 iOS7 アップデート / AppleTV アップデート手順
iOS7 アップデート / AppleTV アップデート手順 【AC Flip Pro】の使い方
【AC Flip Pro】の使い方 Youtube動画を iOS機器にダウンロードする方法
Youtube動画を iOS機器にダウンロードする方法  【ProTuberダウンローダ】の使い方 ① 動画のダウンロード
【ProTuberダウンローダ】の使い方 ① 動画のダウンロード  【ProTuberダウンローダ】の使い方 ② 動画の共有
【ProTuberダウンローダ】の使い方 ② 動画の共有 学校用 Youtube チャンネルの活用
学校用 Youtube チャンネルの活用 実物投影機で撮影した動画を iPad mini に移す方法
実物投影機で撮影した動画を iPad mini に移す方法 【無線写真転送】の使い方①
【無線写真転送】の使い方①  【無線写真転送】の使い方②
【無線写真転送】の使い方②  プロジェクターとiPad mini 【iProjection】の接続方法
プロジェクターとiPad mini 【iProjection】の接続方法 電子黒板機能付きプロジェクター【簡易マニュアル】.pdf
電子黒板機能付きプロジェクター【簡易マニュアル】.pdf 実物投影機【簡易マニュアル】.pdf
実物投影機【簡易マニュアル】.pdf iPad mini の動画をNASに移す方法
iPad mini の動画をNASに移す方法 Toaster PRO 導入の理由
Toaster PRO 導入の理由 iPad mini の入力用鍵盤について
iPad mini の入力用鍵盤について  実物投影機、電子黒板機能付きプロジェクターの基本設定について
実物投影機、電子黒板機能付きプロジェクターの基本設定について 新規導入プロジェクターにつながる機器について
新規導入プロジェクターにつながる機器について eTeachers について ・・・PowerPoint資料を学校用iPad mini で活用
eTeachers について ・・・PowerPoint資料を学校用iPad mini で活用 ★学習・授業に役立つリンク集★ 紹介 ・・・ ノートPCやiPad mini での資料収集に使えるサイト。
★学習・授業に役立つリンク集★ 紹介 ・・・ ノートPCやiPad mini での資料収集に使えるサイト。 役立つサイト紹介 ピックアップ ・・・PowerPoint / PDF資料掲載サイト紹介
役立つサイト紹介 ピックアップ ・・・PowerPoint / PDF資料掲載サイト紹介 【Note Anytime】 の使い方
【Note Anytime】 の使い方 【flipink】 の使い方
【flipink】 の使い方 バックグラウンドアプリについて
バックグラウンドアプリについて 【BubbleFrame】の使い方
【BubbleFrame】の使い方  プロジェクターとiPad mini 【iProjection】の接続方法
プロジェクターとiPad mini 【iProjection】の接続方法 ロイロノートの使い方
ロイロノートの使い方 プレゼンツールとしてのiPad2_iPone4S.pdf
プレゼンツールとしてのiPad2_iPone4S.pdf AirPlayミラーリングとは.pdf
AirPlayミラーリングとは.pdf 【Documents by Readdle】の使い方
【Documents by Readdle】の使い方  【Toaster PRO】で AirPlay ミラーリング
【Toaster PRO】で AirPlay ミラーリング  【Toaster PRO】の使い方
【Toaster PRO】の使い方  【実物投影機】の使い方②
【実物投影機】の使い方② 【実物投影機】の使い方①
【実物投影機】の使い方① 【Video 2 Photo】の使い方
【Video 2 Photo】の使い方 【写真アプリ】の使い方
【写真アプリ】の使い方 【Safari】の使い方
【Safari】の使い方 スキャナアプリの使い方【WorldScan HD】
スキャナアプリの使い方【WorldScan HD】 スキャナアプリの使い方【Genius Scan】
スキャナアプリの使い方【Genius Scan】 Keynote / iMovie / Garageband の使い方
Keynote / iMovie / Garageband の使い方 iProjectionの使い方
iProjectionの使い方 SideBooks の使い方
SideBooks の使い方
 ダウンロード済みアプリ
ダウンロード済みアプリ
MoviePro《ユニバーサルアプリ》
高機能な動画撮影カメラ。解像度/アスペクト比/フレームレートの


学校用 iPad mini 同士やPCとのデータの受け渡しに使えます。

閲覧するサイトの一部を切り貼りして一覧できるページを作成したり、サイトのタイトルを並べてランチャーとしても使えます。
買い物リストの作成やカラフルな手書き文字でのメールなど様々な活用ができるようです。
 手書きツール GOLD|急ぎのメモに!!手書きでメモが書ける☆ ・・・使い方が掲載されています。
手書きツール GOLD|急ぎのメモに!!手書きでメモが書ける☆ ・・・使い方が掲載されています。カレンダーに文字・写真+文字・動画+文字・音声+文字のメモが整理できるアプリ。
日記や業務記録、行動記録などに使えそう。

 ② ③ ④ ⑤ ⑥ ⑦ ⑧ ⑨ ⑩ ⑪ ⑫ ⑬ ⑭ ⑮ ⑯ ⑰ ⑱ ⑲ ⑳ 21 22 23 24 25 26 27 28 29 30 31 32
② ③ ④ ⑤ ⑥ ⑦ ⑧ ⑨ ⑩ ⑪ ⑫ ⑬ ⑭ ⑮ ⑯ ⑰ ⑱ ⑲ ⑳ 21 22 23 24 25 26 27 28 29 30 31 32 画面右上からログインしてください。ログイン方法は各学校の情報担当にご確認ください。
| 日 | 月 | 火 | 水 | 木 | 金 | 土 |
27 | 28 | 29 | 30 | 31 | 1 | 2 |
3 | 4 | 5 | 6 | 7 | 8 | 9 |
10 | 11 | 12 | 13 | 14 | 15 | 16 |
17 | 18 | 19 | 20 | 21 | 22 | 23 |
24 | 25 | 26 | 27 | 28 | 29 | 30 |
31 | 1 | 2 | 3 | 4 | 5 | 6 |