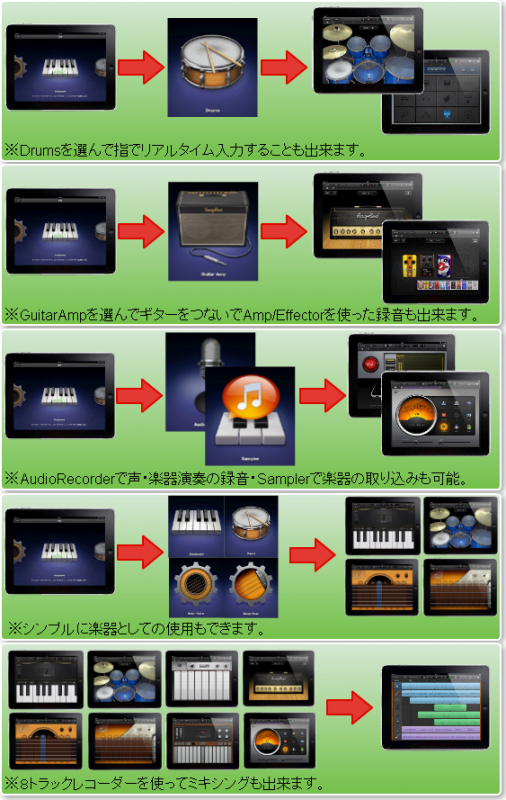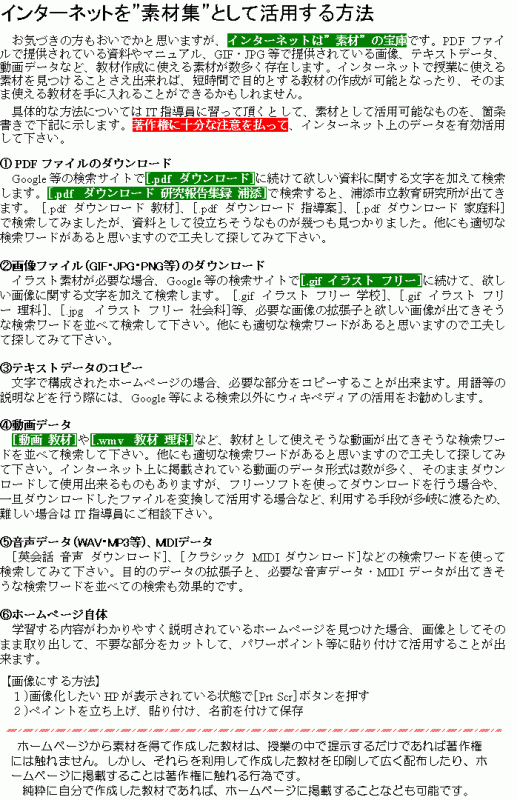プレゼンテーションはパワーポイント、配布文書はPDF文書、写真はJPG画像というふうに決めてかかっていませんか。それぞれ得意・不得意な部分はありますが、スライドショーやフラッシュ教材の場合、掲示できる内容はほぼ同様となり、違いはわかりません。そこで、それぞれのデータの特徴や活用場面等を紹介し、状況に応じて使い分けることが出来るよう、この資料を作成しました。
【パワーポイントデータ・PDF・JPGの特徴】
【パワーポイントデータの特徴】
パワーポイントは地デジテレビ・パソコン・プロジェクターなどの縦横比に合わせた資料の作成が容易に行え、静止画だけでなく動画やハイパーリンクの設定など、複数の種類のデータを混在させることが出来る。また、編集や使用するデータの二次利用も容易に行えるため、プレゼンテーション資料をまとめたり、作成する場合の基本のデータと言える。
《利点》
① 動きのある資料や動画・音声付の資料の作成が可能
② ハイパーリンクを使って、ソフトの起動や外部資料・ウェブのデータを表示させることが可能
③ 貼り付けた部品をマウス等で動かすことが可能
④ スライドショーからスタートする保存法があり、スマートに表示できる
⑤ ①や②の機能を使用しない場合、同じ内容でPDFやJPG等への変換が容易
⑥ 一度完成させたファイルの再編集が容易
《欠点》
① パソコンとソフトが無いと表示できない
② 作成した環境以外では表示がずれたり表示されないなどの不安がある
③ 正しく管理しないと書き換えなどで資料が失われる心配がある
④ アニメーションや音声等が使えることが災いして、わかりにくい資料となることが多い
【PDFの特徴】
PDFはパワーポイント上から容易に作成でき、単純なスライドショーであれば、見る側からは違いが判らないデータが作成できる。浦添市立の小中学校ではPDF作成用のスキャナが配備されているため、紙データのPDF化も容易。閲覧環境も比較的選ばず、パソコンがあれば、ほぼ間違いなく表示できるため、外部提供を行う資料や他校でプレゼンテーションを行う場合に役立つデータ。
《利点》
① ほとんどのパソコンで使用可能で、表示がずれる等の不具合も皆無
② 相手先の環境を気にすることなく資料提供・メール送付が可能
③ 簡単に編集が出来ないため、スライドの改ざんや二次利用を防止できる
④ 2007以降のOfficeならPowerPointだけでなくWord・ExcelでもPDFの作成が可能
⑤ コピー機にもPDF作成機能が付属するものがあり一般化しつつある
《欠点》
① パソコンが無いとほぼ表示できない(パソコン以外でも表示出来る機器はある)
② アニメーションや音声等が使えない
③ 編集が難しい、または編集できない(製品版かフリーソフトで可能)
④ スライドショーからスタートする形で保存出来ない(製品版かフリーソフトで容易)
【JPGの特徴】
JPGはWindowsが標準でサポートする画像フォーマットであるだけでなく、デジカメ・携帯電話・地デジテレビ等でもサポートする汎用性の高いデータ。圧縮が可能なデータなので、画質を落としてデータサイズを1/10程度にすることも可能で、写真データに適している。
《利点》
① パソコン以外の様々な機器でも表示が可能で、表示がずれる等の不具合も皆無
② 相手先の環境を気にすることなく資料提供・メール送付が可能
③ PowerPoint・Word・Excelだけでなく、多くのソフトでJPGの作成が可能
④ JPG作成機能がない場合でも、コピーしてペイントに貼り付けることで作成可能
《欠点》
① 2枚以上の資料の場合、1つのファイルで管理できずフォルダによる管理が必要
② アニメーションや音声等が使えない
③ スライドショーからスタートする形で保存出来ない
④ 変換で作成すると画質が多少悪くなる

【活用場面の違いによるデータ形式の選択方法】
《教室での活用①・・・パワーポイントデータ》
パワーポイントデータには文字や静止画だけでなく、動画や音声も貼り付けることが出来るため、教室で活用する場合に適しています。理科の実験の動画・角度の測り方のアニメーションなど動きのある教材や、音声を必要とする語学など、パワーポイントならではの活用だけでなく、静止画のみのパワーポイントデータでも、mimioツールのリンクを画面上に設置すれば、mimioツールを簡単に呼び出せ、図形を貼り付けて動かしたり、マーカーやペンで書き込める掲示データとして利用できるため、教室で使用するデータ形式は、パワーポイントをお勧めします。環境が整っている教室で、あえてPDF・JPGを使う理由はありません。
《教室での活用②・・・JPG》
パソコンが地デジテレビに常時接続されていない状況で、パワーポイントならではの資料でない場合は、わざわざそのためだけにパソコンを接続するのは面倒です。数枚の提示資料であれば、前もってUSBメモリーにコピーしてJPGで準備しておき、地デジテレビで直接表示させる方が便利です。よく提示する資料をUSBメモリーに整理しておいて、PCレスでICT活用授業を行うことも可能です。
《教室外での活用・・・パワーポイントデータ》
校内LANに接続できない環境で、NAS上の『電子掛図』が利用出来ないため、USBメモリーにパワーポイントデータをコピーして活用する。
《市外の学校での活用・・・パワーポイントデータ・PDF・JPG》
訪問先の環境が判らないため、パワーポイントデータ・PDF・JPGの3種類をUSBメモリーにコピーして携帯し、パワーポイントデータ→PDF→JPGの順で使用できるものを確認して、使えるものを使用する。訪問先の地デジテレビにUSB端子がある場合は、JPGをUSBメモリーで携帯し、パソコンレスで資料の提示が確実に行えます。
《市外の先生にメールで資料を提供・・・PDF》
複数枚の資料でも1つのファイルで送付出来、表示がずれる心配もなく、パワーポイントがなくても表示可能で、フリーソフトの活用でスライドショーデータとしての提供も可能です。
《パソコンレスでの活用・・・JPG》
パソコンが借用できず、USB端子付きの地デジテレビがなくても、USBメモリーとモバイルプロジェクターでプレゼンテーション出来ます。その場合に使用するJPGデータはパワーポイントデータをEZ-Converterで作成する必要があります。(EZ-Converterでの変換は印刷のダイアログでEZ-Converterを選ぶだけの簡単さです。)

【データ作成の事例】
《校内LAN用パワーポイントデータの作成》
① 既存データの場合、[名前を付けて保存]で『スライドショーデータ[.pps]』形式で保存
② 画像集(mimioツール・CDイラスト集)の場合はパワーポイントに貼り付けて[.pps]形式で保存
③ 既存の動画やインターネットで検索した様々なデータも②と同様の方法
④ 紙資料や手書き資料、掲示資料の場合は、書画カメラでJPGにし②と同様の方法
⑤ WORD・EXCEL・一太郎等、アプリケーションデータの場合はJPGにし②と同様の方法
※パワーポイントには色々なデータが貼り付け可能なので、アプリケーションデータの画像変換とパワーポイントの知識があれば、様々な資料をデジタル教材化できます。
《PDF・JPGプレゼン資料の作成》
① 校内LAN用パワーポイントの拡張子[.pps]を[.ppt]に変更して開き、[ファイル]→[名前をつけて保存]で[ファイルの種類]でPDF・JPGを選んで保存したあと[.ppt]を[.pps]に戻す
【効率的に電子掛図を作成・収集する方法】
学校全体で取り組むことが、一人一人の労力を少なくし、大きな成果を上げられる最善の方法だと思います。以前は敷居が高かった『電子掛図』の作成も、機材やソフトの向上で、思いのほか簡単にできる環境が整っています。パソコンが苦手な方はアイディアで、パワーポイントを1度でも使ったことのある人は作成する側で『電子掛図』作りに参加し、職員全体の力で個人で自由に使える資産を増やして下さい。一人の作業がみんなで使える教材となります。学校全体で取り組み、ある程度の『電子掛図』作成の方針や資料が集まった段階で、『電子掛図』作成実習を1度行えば、それ以降は、IT指導員や研究所の手を借りることなく、自由に『電子掛図』作りが行えるようになります。
学校全体で『電子掛図』作りに取り掛かる手順を、研究所なりに考えてみました。下記の流れを参考に、是非、地デジテレビや電子黒板で活用する資料作りを始めてください。
① 学校全体で『電子掛図』作りを行うことを決定し、研究所に環境設定を依頼
② アイディアを出し合い、学年ごと・教科ごとに、必要な掛図についてリストアップ
③ 利用度が高いと思われる掛図を優先して、素材収集(紙資料・パワーポイントデータ・画像データ等)
④ IT指導員を学校に呼んで、収集した資料をもとに、作成・掲載実習の実施
⑤ ある程度『電子掛図』が揃った段階で、『電子掛図』の一覧を作成し、各教室からの使用方法の説明
⑥ さらに必要と思われる『電子掛図』の追加 ・・・
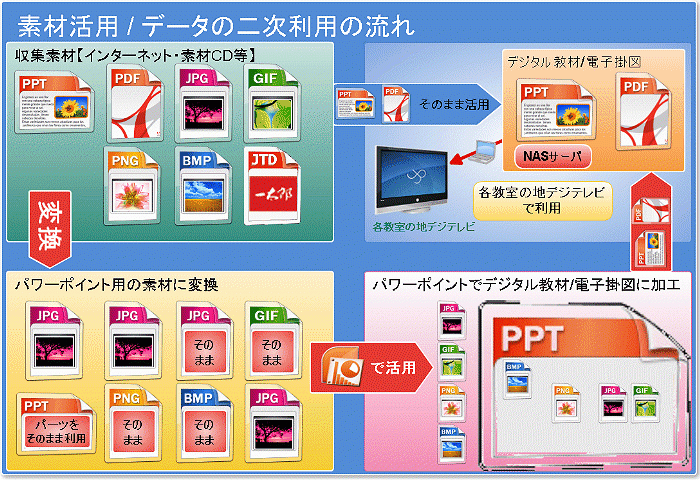




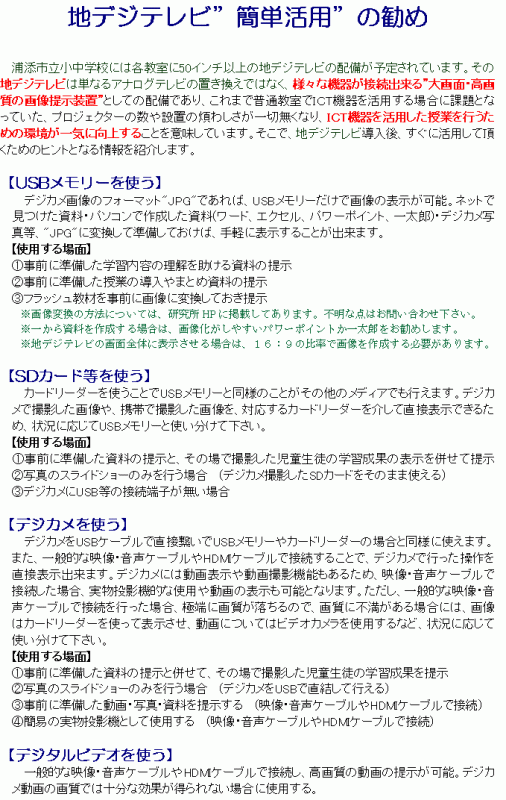
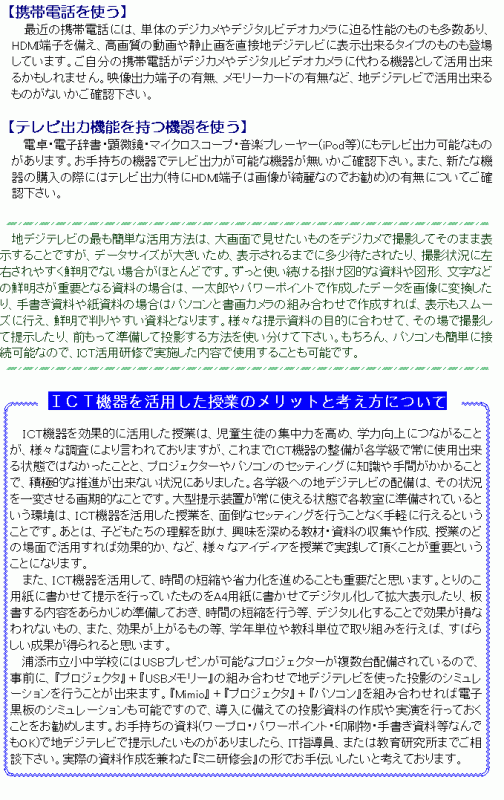



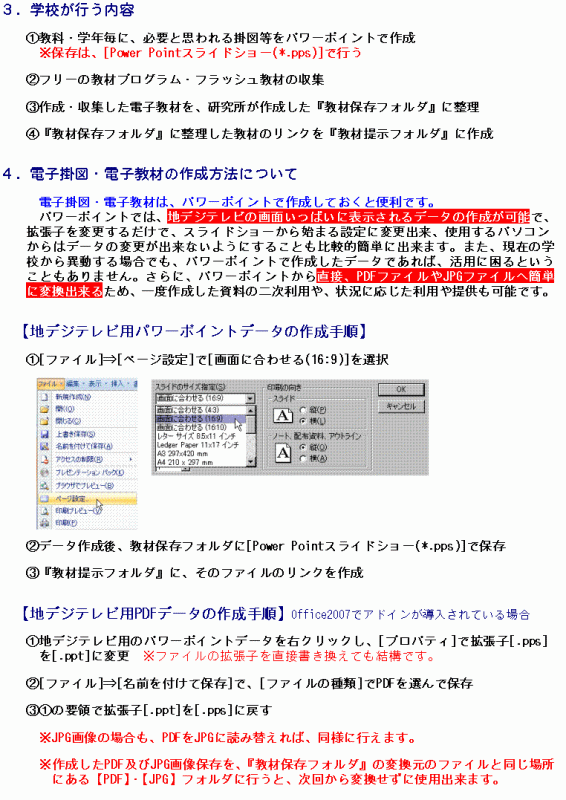



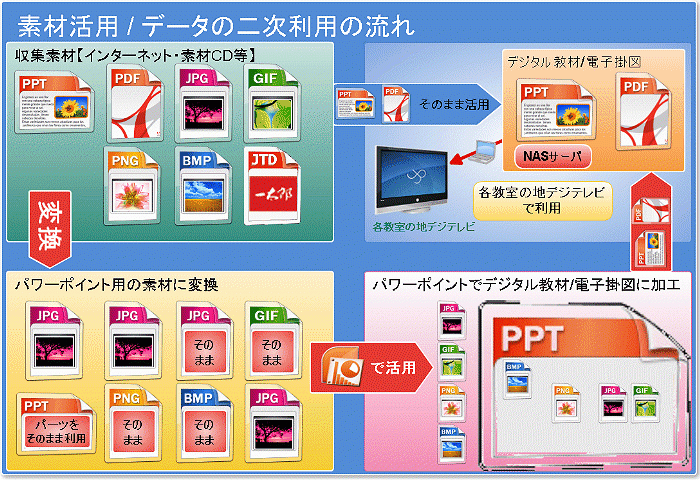
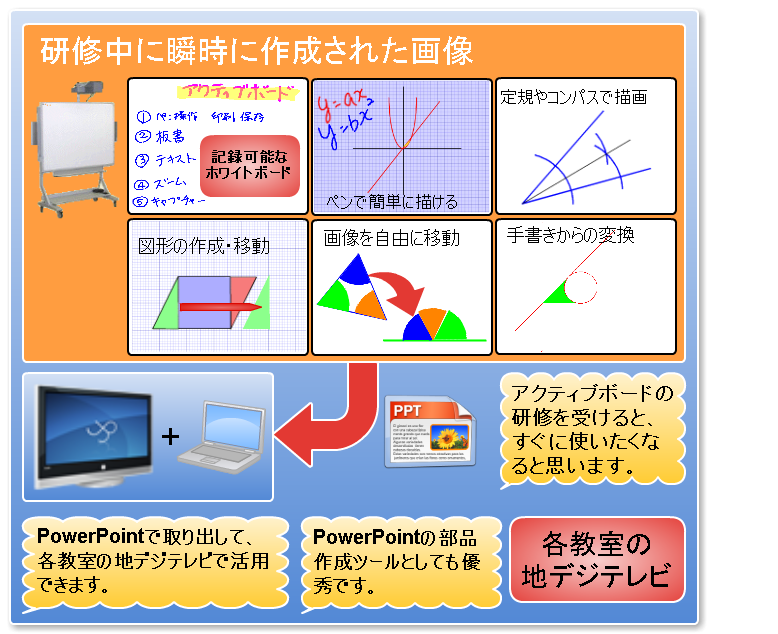
 【書画カメラ (
【書画カメラ (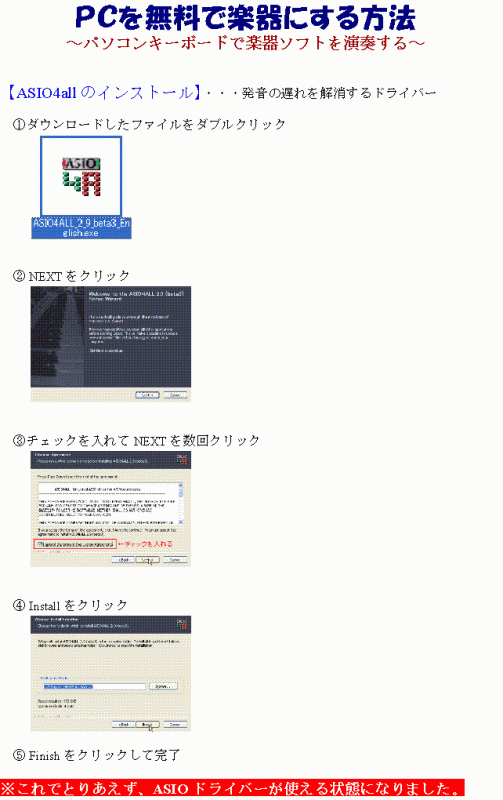
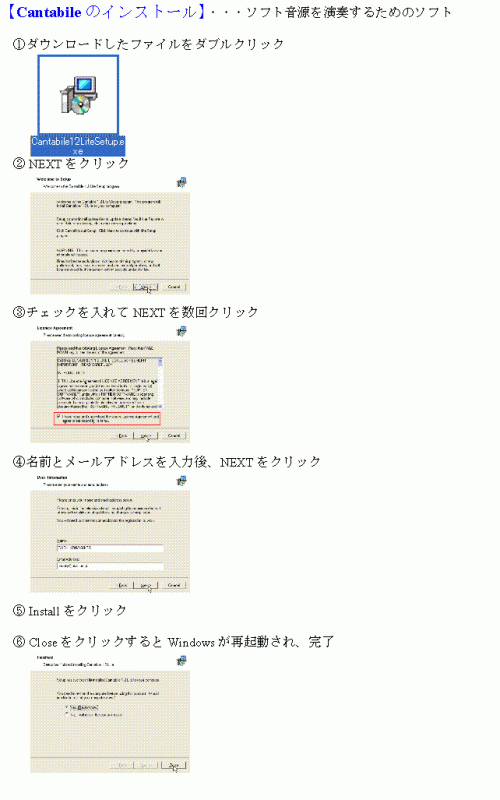
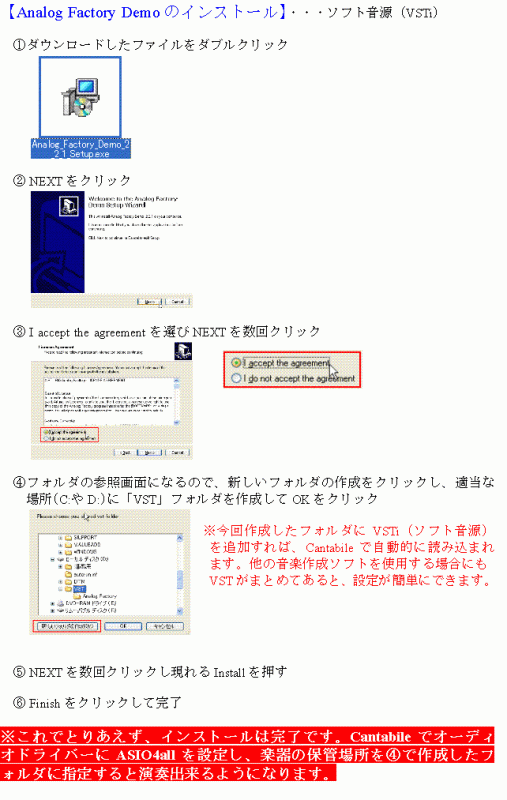
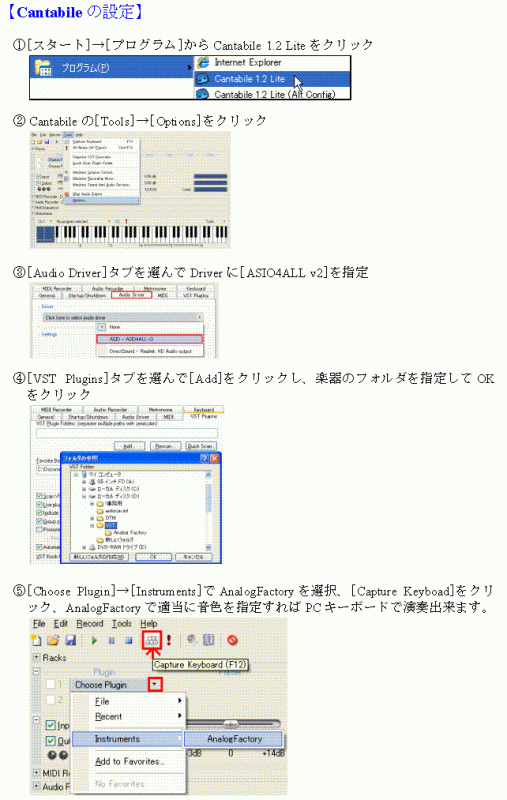
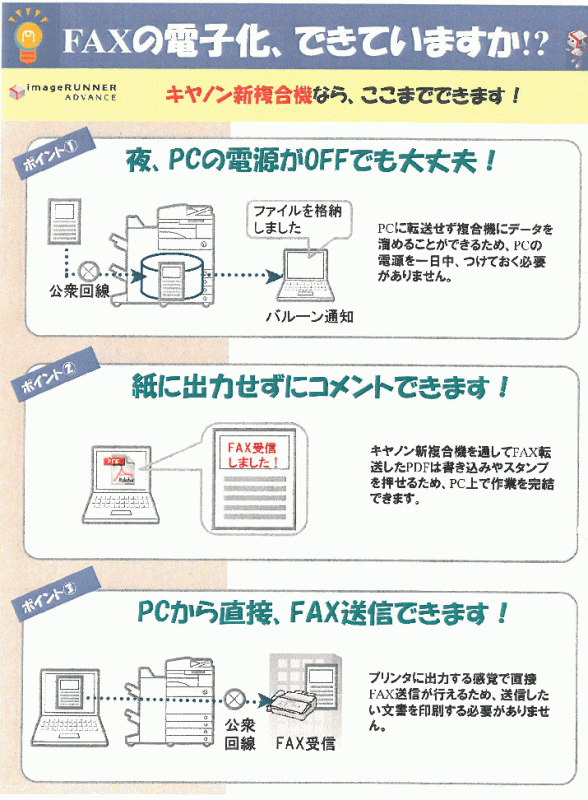
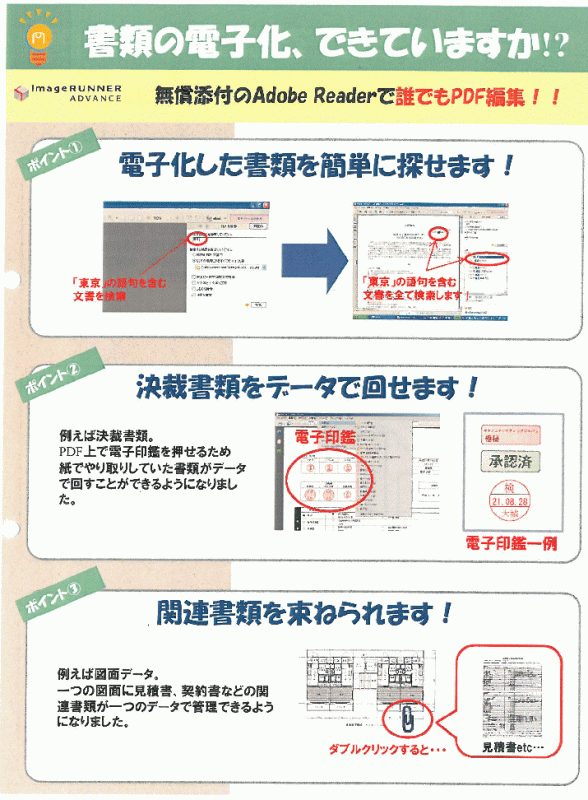



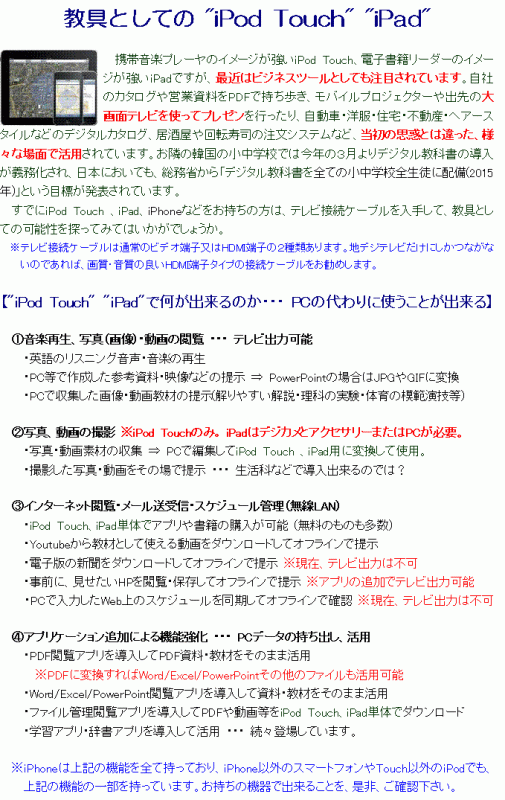
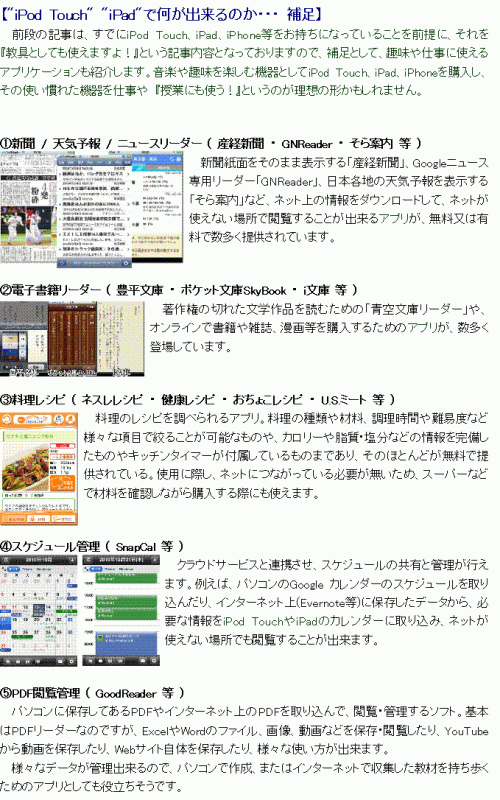

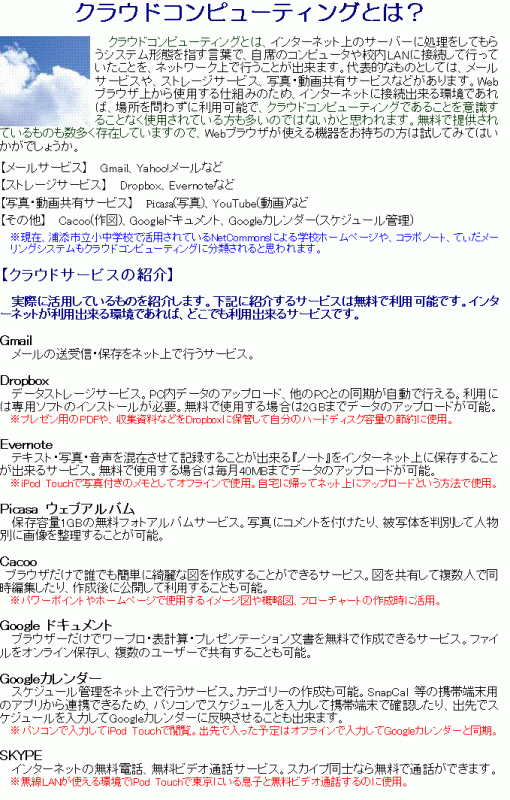
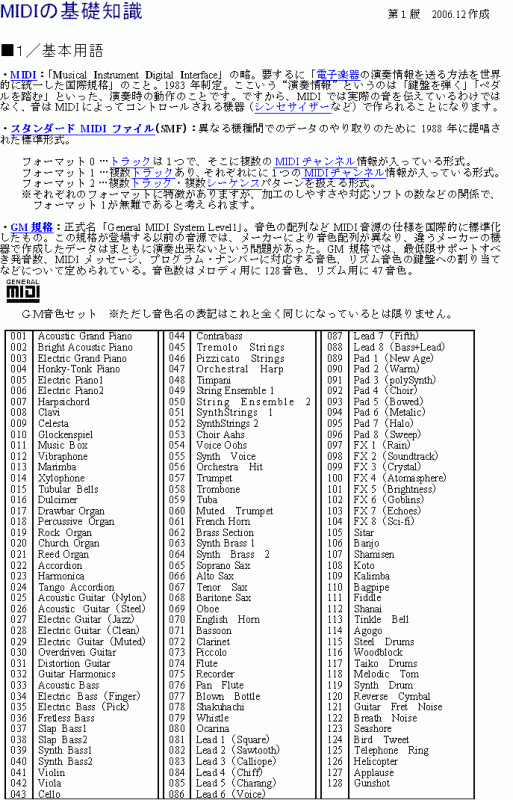
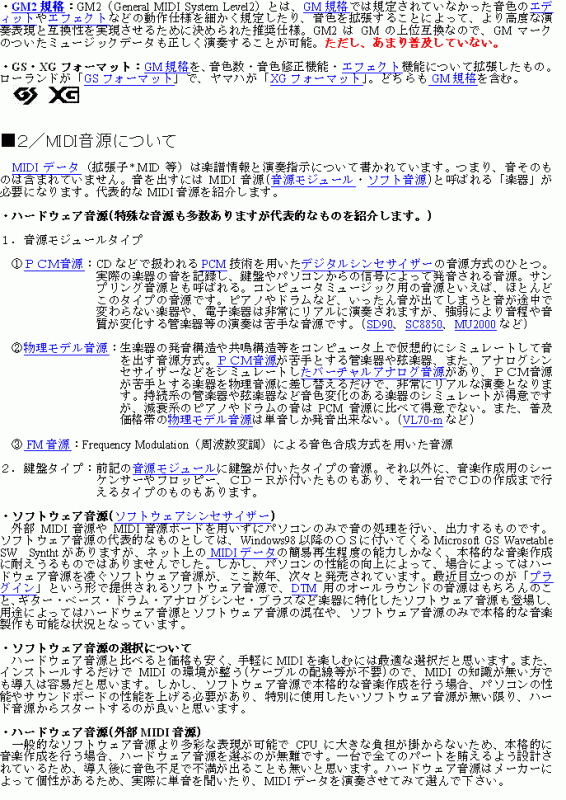
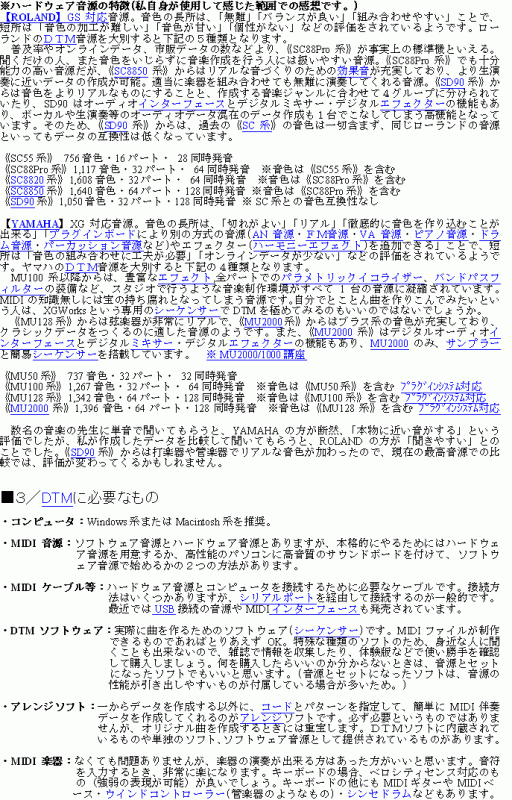
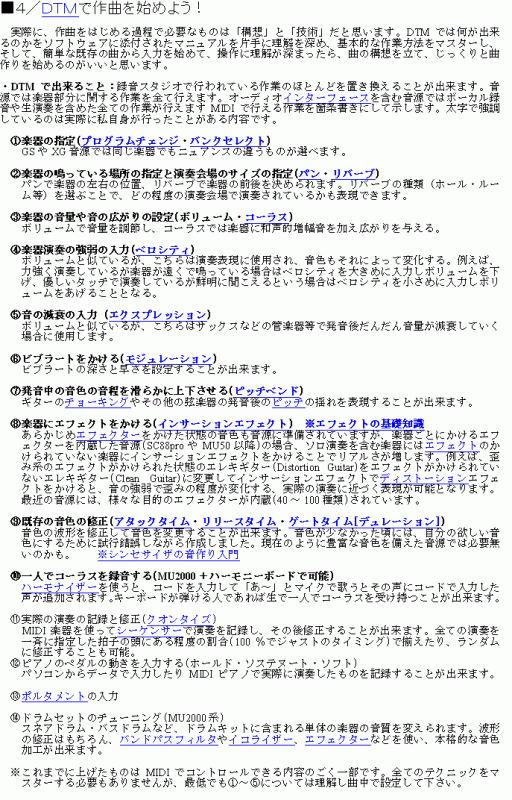
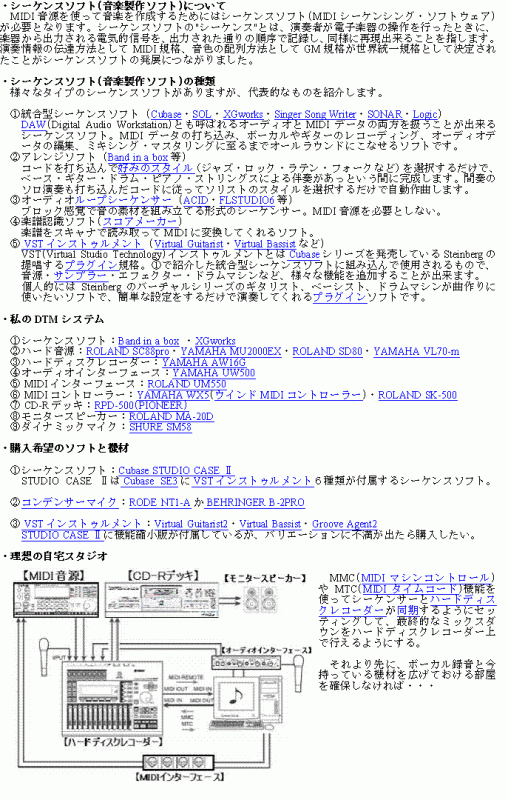


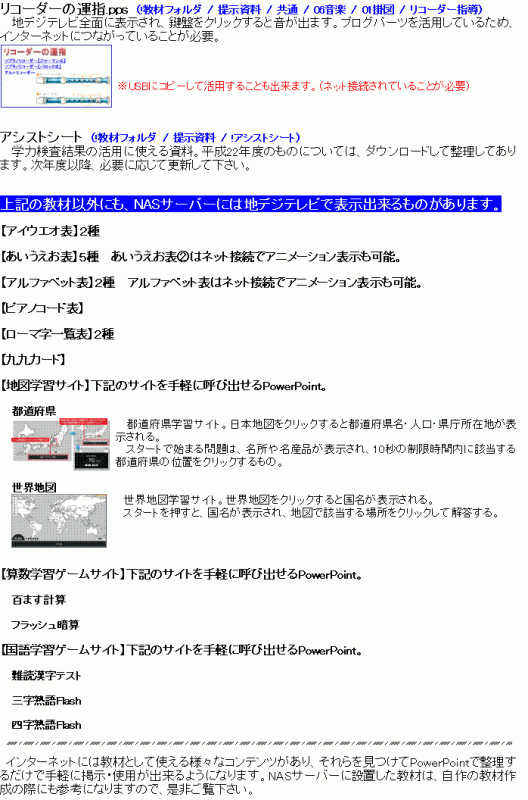


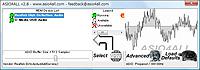
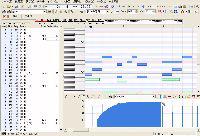

































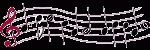


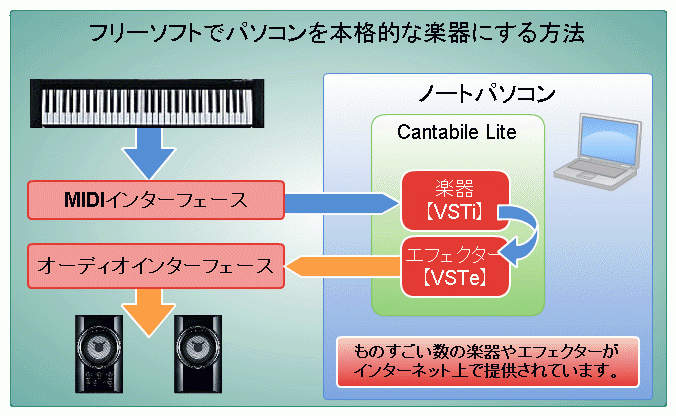

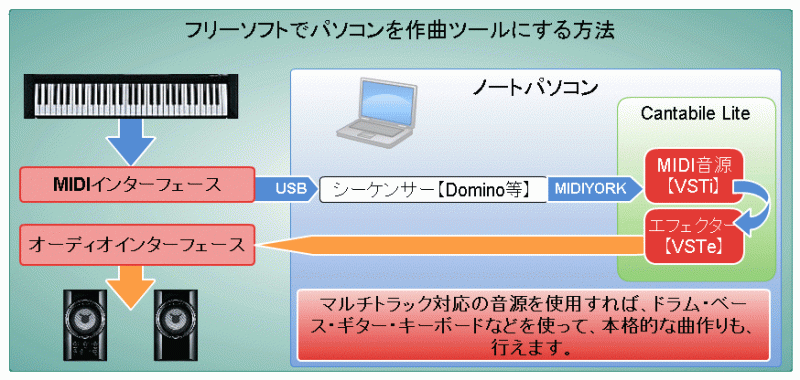
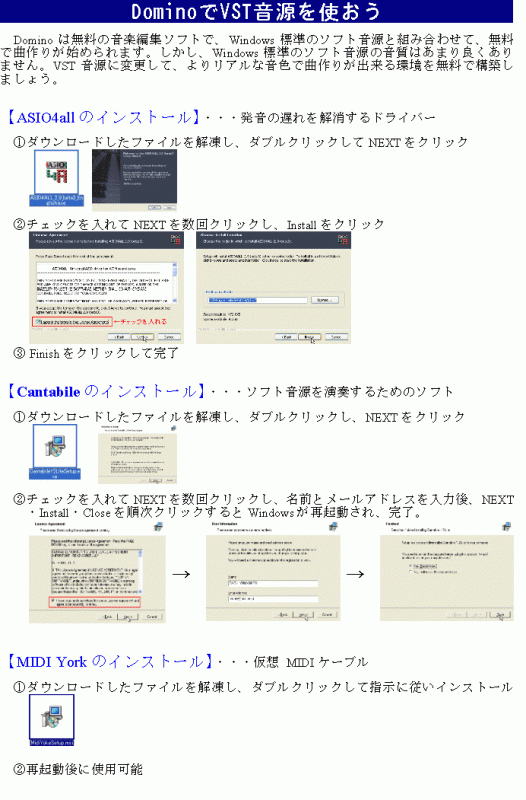
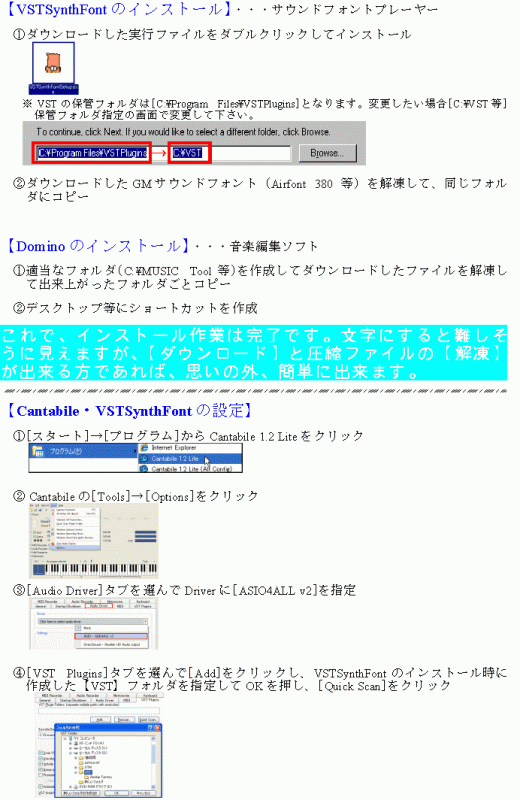
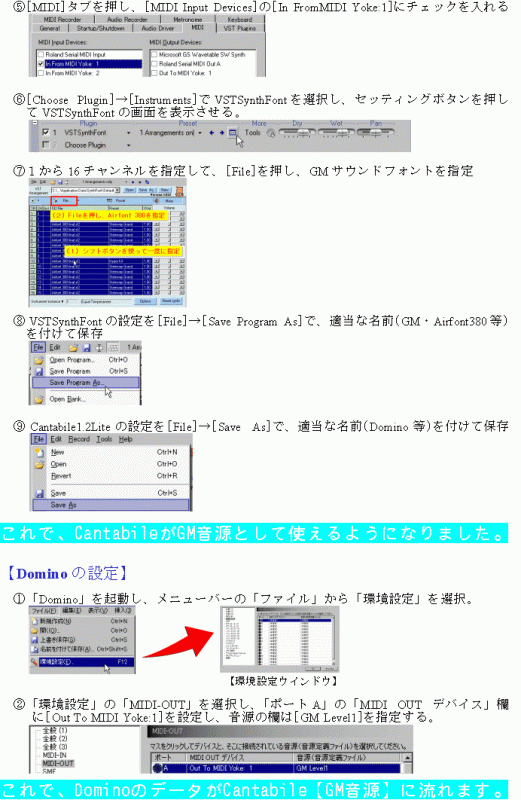
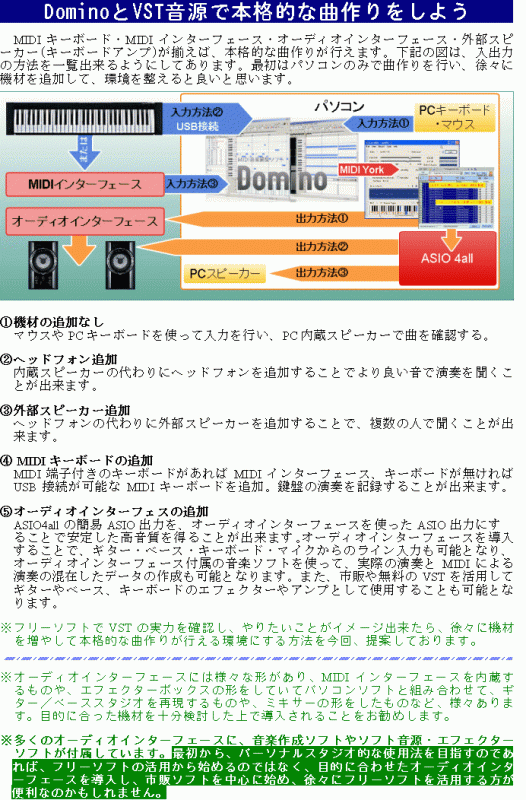
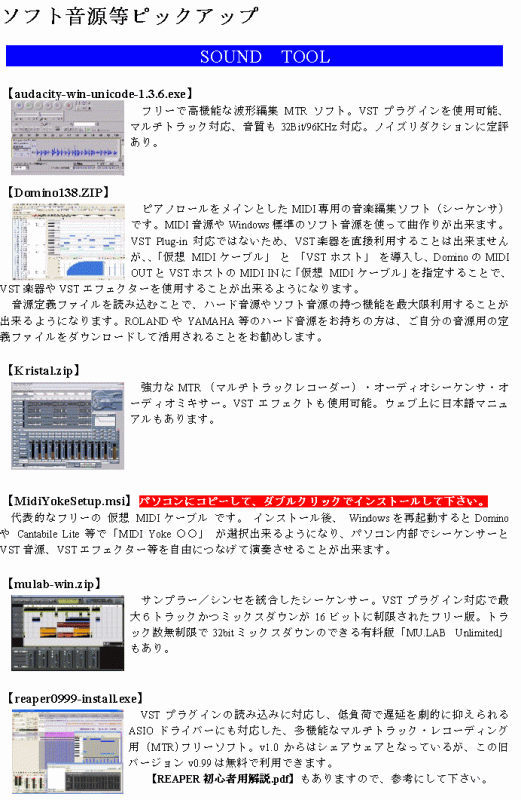
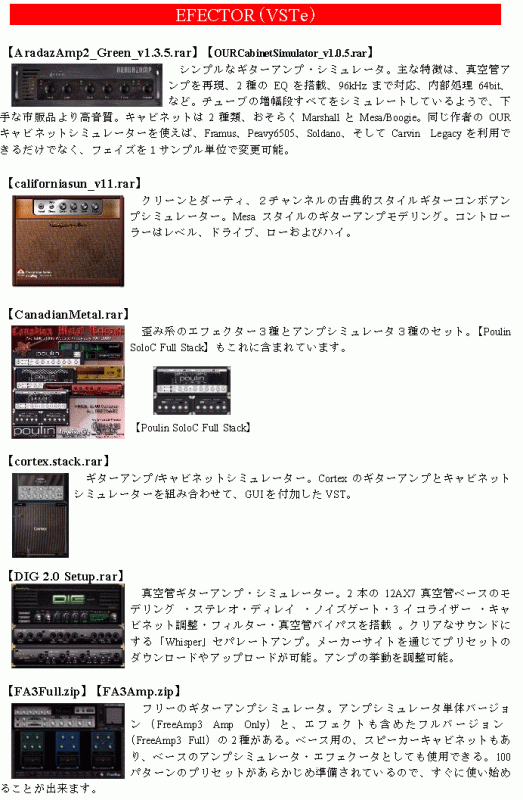
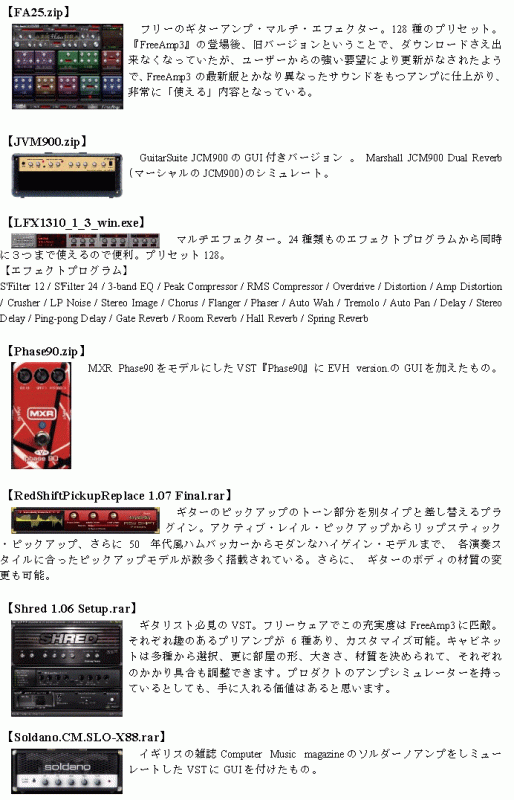
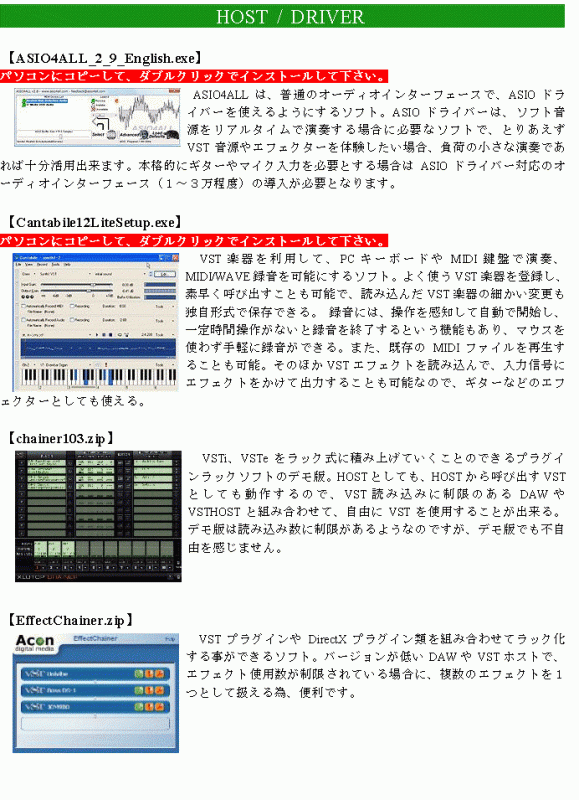
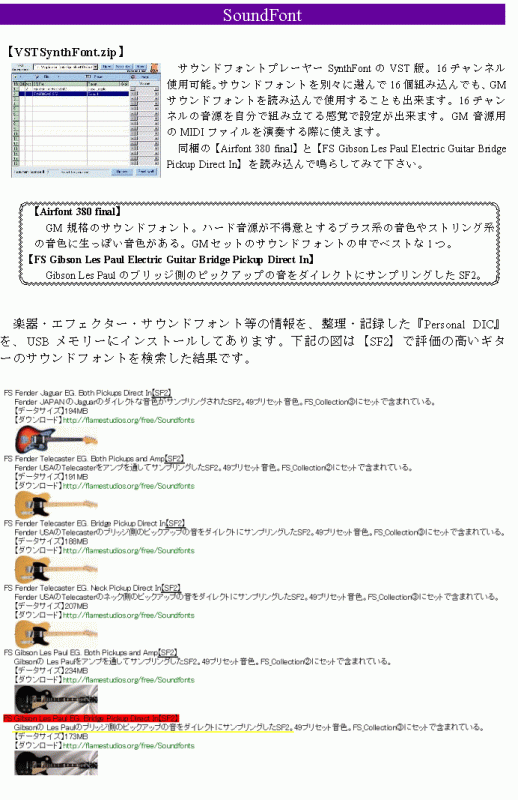
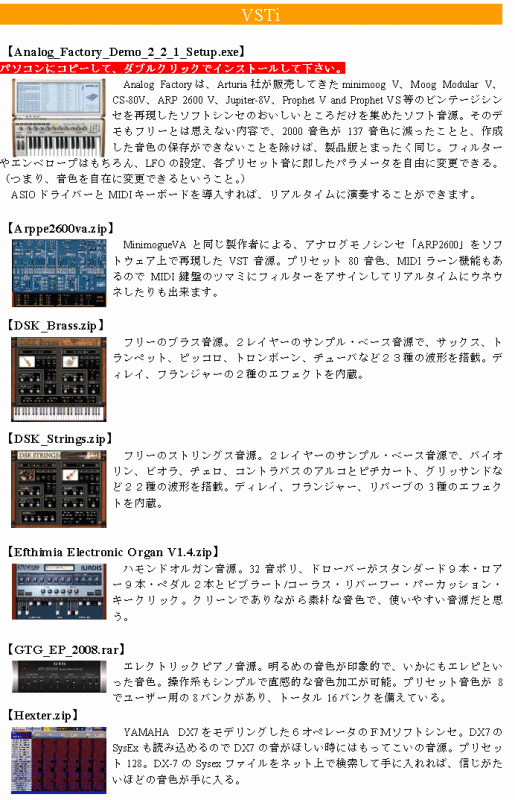
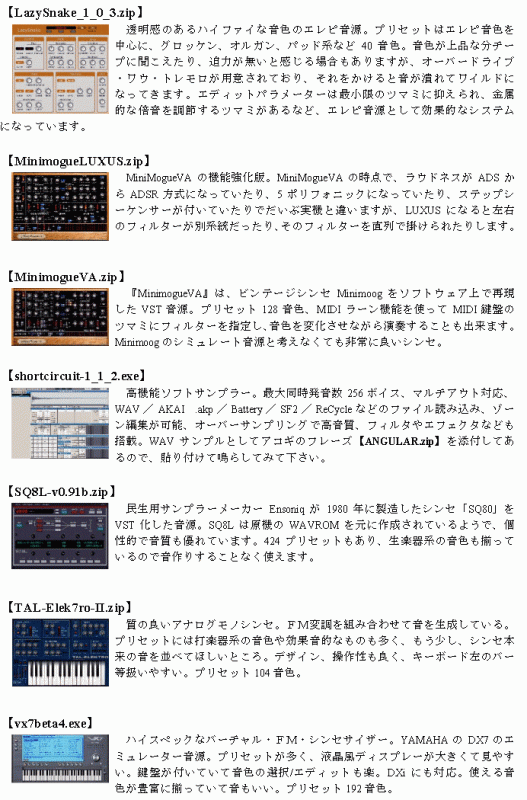
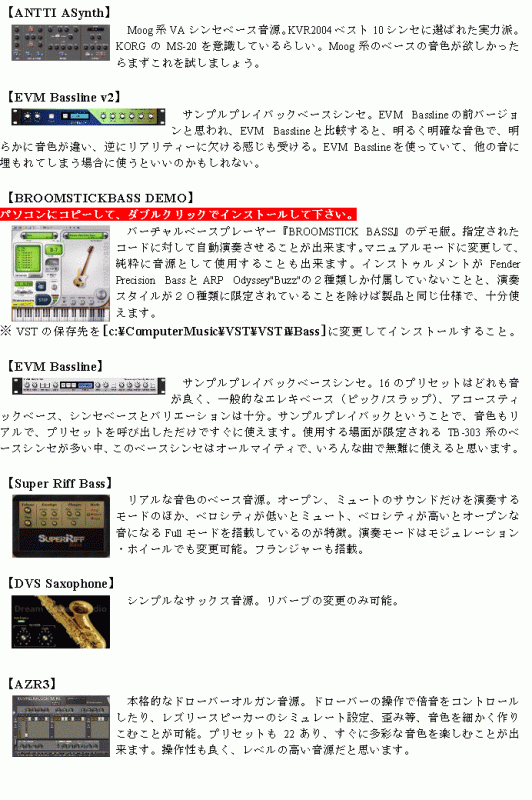
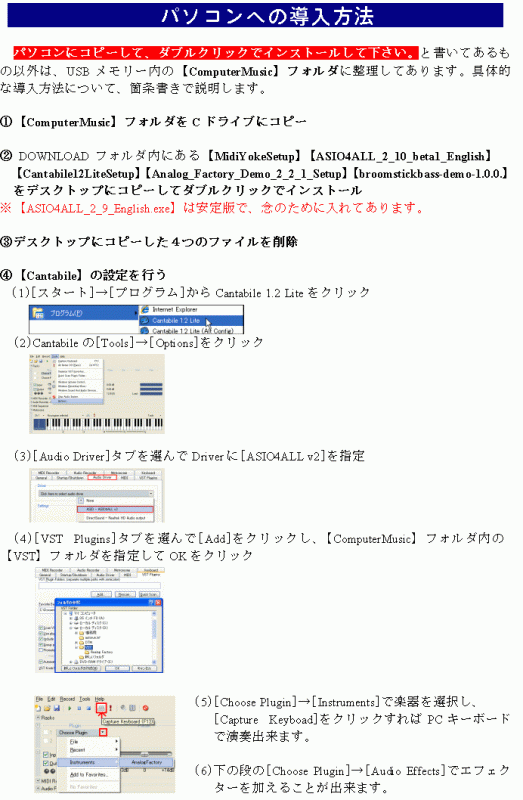
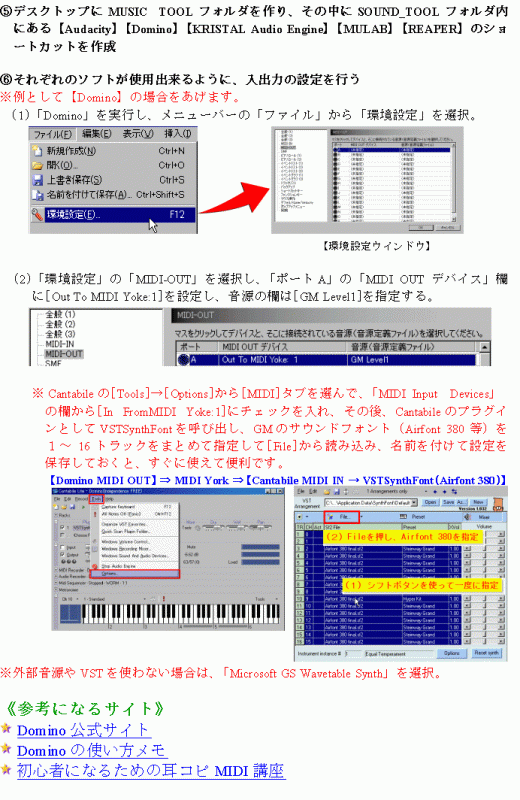



 iPadで音楽・楽器と言うと、曲作りには到底使えないというイメージでしたが、『GarageBand for iPad』の登場、『iPad Camera Connection Kit』を利用してUSB接続でMIDIキーボードやオーディオインターフェース等の外部機器がつながるようになり、MIDI対応アプリの増加も手伝って、楽器や音楽作成ツールとして本格的に使用できる環境が整ってきました。今までコンピュータ・音楽ソフト・周辺機器を組み合わせて行ってきたコンピュータミュージックも、外部機器の接続をせずにiPadのみでも、ある程度の曲の作成が可能で、思いのほか敷居が低くなっています。以前、『
iPadで音楽・楽器と言うと、曲作りには到底使えないというイメージでしたが、『GarageBand for iPad』の登場、『iPad Camera Connection Kit』を利用してUSB接続でMIDIキーボードやオーディオインターフェース等の外部機器がつながるようになり、MIDI対応アプリの増加も手伝って、楽器や音楽作成ツールとして本格的に使用できる環境が整ってきました。今までコンピュータ・音楽ソフト・周辺機器を組み合わせて行ってきたコンピュータミュージックも、外部機器の接続をせずにiPadのみでも、ある程度の曲の作成が可能で、思いのほか敷居が低くなっています。以前、『