『ICT関連情報』
 校内LAN用ノートPC・校務用ノートPCについて
校内LAN用ノートPC・校務用ノートPCについて
浦添市立小中学校に配備されている校内LAN用ノートPC【東芝 Satellite K21】と、校務用ノートPC【EPSON NJ3100】は、各教室への地デジテレビの設置と校内LAN環境の整備に伴い、様々なことが出来るようになっております。先生方がお持ちのノートPCで何が出来るのかを箇条書きで紹介し、ICT機器を活用した授業を行うためのヒントとして頂けるよう記事を掲載します。
【東芝 Satellite K21】 WindowsXP 重さ:3.1kg
【EPSON NJ3100】 Windows7 重さ:2.7kg HDMI出力端子付
できること① オフィスソフト⇒PDF
Microsoft Office2007がインストールされているので、それぞれのソフトのデータ作成だけでなく、地デジテレビへの提示・メール送付等でも活用出来るPDFの作成も簡単に行えます。
Office 2007以降ならPDF形式で保存できる
できること② 紙資料・手描き資料⇒PDF
校内LAN環境が整備され、ネットワークに接続されたドキュメントスキャナや複合機を活用して、紙資料からのPDFの作成がコピーする感覚で、手軽に行えるようになっています。複合機ならA3まで対応しているので、様々な資料をデジタル化することが出来ます。
複合機活用の勧め! 【複合機を使ってデジタル書籍を作成】
できること③ ネット資料⇒PDF
校内LAN環境が整備され、インターネットから教材作成の素材を探して、PowerPoint等で整理してPDF資料にすることも手軽に行えるようになっています。
ネットを”素材集”として活用 【インターネット素材からデジタル掛図を作成】
できること④ 校内LANコンテンツ⇒地デジテレビ提示・PDF化
校内LAN環境が整備され、NASサーバに設置した電子教科書・収集した教材・①②③で作成したPDF資料等も、手軽に地デジテレビに提示できるようになっています。校内LANコンテンツ(エデュモール・ラインズ等)やその他ソフトなど、提示できるもの全てをPrintScreenで画像として取り込みPDFとして活用することも出来ます。
電子教科書環境整備 完了 NASサーバ教材 パソコンで表示されるものをPDF化 ICT活用事例
※HDMI端子を装備した【EPSON NJ3100】は、HDMIケーブル1本で鮮明な画像と音声を送れるため、さらにお手軽です。
できること⑤ 学校所有の素材集活用
各小中学校に配備されている電子黒板【アクティブボード】と【mimio】の素材集をインストールして使用することが出来ます。
デジタル教材作成に使える ソフト紹介 【mimioツールからデジタル掛図を作成】 【アクティブボード】を使ってPDFを作成
学校に配備されているノートPCは、校内LAN環境の整備と、地デジテレビ・複合機・電子教科書などの新たなハードやソフトの導入で機能アップしております。それに気づいた先生方は、ほとんどの授業で、理解を深めるための資料や興味を高めるための資料を地デジテレビに提示して学校に配備されたICT機器をフルに活用されています。
学校に配備されているノートPCやデスクトップPCに、私物の【ワイヤレスキーボード】や【ワイヤレスマウス】を接続して使用している先生や、ノートPCを無線で地デジテレビに提示することを検討されている方もいらっしゃるようです。また、更に進んだ使い方として、学校に配備されているノートPCで作成したデータをPDFの形でiPad2やiPhone4S等の情報端末に読み込み、無線で地デジテレビに掲示されている方もおられます。

HDMI端子を持つ【EPSON NJ3100】で可能。

PC側にUSB接続の送信機・地デジテレビ側にHDMI接続の受信機で、PCの画像と音声をワイヤレスで送信。



学校内のノートPCのうち、【EPSON NJ3100】は、Windows7ということと、新しいPCなので不安という理由などで敬遠される方もおられるようですが、HDMI出力端子を装備しているので、地デジテレビとHDMIケーブルさえあればどこでもノートPC内のデータの提示が簡単に行える優れたノートPCです。 ※HDMIケーブルは、バルク品で500円~1,000円程度で購入出来ます。
それに加えて、標準添付の動画編集ソフトが使いやすいそうなので、頻繁に地デジテレビに提示を行う方や、動画編集をなさる先生に使って頂くことで能力を最大限に引き出せると思います。【EPSON NJ3100】が当たった方は、HDMIケーブル接続の手軽さと、鮮明な画像・音声をご確認下さい。
 PDF関連記事 まとめ
PDF関連記事 まとめ
PDFに書き込みできる無料ソフト【かんたんPDF EDIT】 2012/08/27
『PDForsell』の紹介 2011/12/25
授業に役立つアプリ 追加! 2011/12/25
自前の機材だけで揃えるiPad2 / iPhone4S活用環境 2011/12/24
学校内の機器でiPad2 / iPhone4S用の資料作成! 2011/12/23
『PDFSlim』の紹介 2011/12/21
「CubePDF」の紹介 2011/12/20
iPad2とPC間のデータの受け渡しについて 2011/12/15
iPad-定番・無料アプリピックアップ 2011/12/12
PDFに書き込みが出来るアプリ! 2011/12/08
iPad2 / iPhone4Sでプレゼンを作成する! 2011/12/05
iPad2でPDF資料を持ち歩く! 2011/12/03
iPad2 / iPhone4Sと校内LAN用ノートPCの違いについて 2011/11/24
iPad2とドキュメントスキャナの連携テスト 2011/11/22
神森中からのFAXも綺麗! 2011/11/09
牧港小からのFAXが綺麗! 2011/11/08
複合機の環境整備の進捗状況について 2011/09/29
教材作成ヒント 更新! 2011/09/26
教材作成ヒント 更新! 2011/09/23
教材作成ヒント 更新! 2011/09/22
ICT活用実践事例・資料サイト紹介 更新! 2011/09/21
複合機活用研修【牧港小】 2011/09/15
複合機活用研修で研究所がお伝えしたいこと! 2011/09/15
複合機活用研修【前田小】 2011/09/12
複合機活用研修【当山小】 2011/09/06
電子黒板アクティブボード活用講習会 2011/08/22
インターネットトラブル事例集 2011/07/12
書き込み可能なPDF! 2011/07/08
iPad2とiPhone4で教師の仕事をつくる 2011/07/02
CANON複合機プレゼン 2011/06/30
複合機活用の勧め3! 2011/06/22
学習・授業に役立つリンク集 更新! 2011/06/17
複合機活用の勧め2! 2011/06/03
複合機活用の勧め! 2011/05/30
ICT活用に役立つページ 更新! 2011/05/22
音楽ソフトの紹介⑧ 2011/05/21
新学習指導要領に関する資料 2011/05/06
研究報告集録の掲載について 2011/03/17
ICT活用指導力向上研修サイトの紹介 2011/02/24
てぃだメーリングマニュアル 掲載! 2010/10/21
もうすぐ1年生 2010/10/20
PDF編集ソフトの紹介 2010/02/12
学力検査結果の活用に使える『補充学習資料』 2010/02/08
Office 2007 アドインソフトの紹介 2010/01/29
『OpenOffice.org Portable』 の紹介 2009/09/17
「PDFreDirect」の紹介 2009/07/10
 【カメラアプリ】の使い方
【カメラアプリ】の使い方

iPad / iPad mini / iPhone / iPod Touch の【カメラアプリ】の使い方について掲載します。
iPad / iPad mini にはフラッシュが無く、HDR機能とパノラマ撮影機能がありませんが、その他の部分は共通です。iPod Touch5Gを使って説明するので、iPad / iPad mini の場合はフラッシュ、HDR機能、パノラマ撮影機能の説明は読み飛ばしてください。
撮影のコツを理解することで、綺麗な写真・意図した写真が撮影できます。iPad / iPad mini / iPhone / iPod Touch をお持ちの先生方は是非お試しください。
左からフラッシュの切り替え(iPhone / iPod Touch のみ)、オプション、フロント・リアカメラの切り替え、カメラ・ビデオの切り替えボタンが並んでいます。

フラッシュは自動・オン・オフの切り替えができます。通常は自動で、逆光などの際にはオン、ロウソクのあかりなど、暗い雰囲気を撮影したい場合はオフを指定します。

オプションにはグリッド、HDR機能(iPhone / iPod Touch のみ)、パノラマ機能(iPhone / iPod Touch のみ)の切り替えがあります。

1.ピントと露出
画面をタップして特定の場所にピントと露出を合わせることができる。明るい場所をタップすると写真が暗めになり、暗い場所をタップした場合は写真が明るめになる。タップすると青い線で四角い枠が表示され、ピントが合ったら枠が消えるので、その後に撮影。長押しすると、ピントと露出を固定することもできる。普通のカメラと違い、ボタンを離したタイミングで撮影されるので、撮影ボタンを押さえたまま撮影に備え、撮りたい場面で指を離す方法で撮影する。
2.ズーム
2本指でタッチして指の間を広げていくとズーム。デジタルズームなので画像が粗くなるので、同じ画角の写真が必要な場合ズームなしで撮影して、あとでトリミングした方が画像が綺麗な場合が多い。
3.HDR撮影(iPhone / iPod Touch のみ)
HDR撮影は、逆光の窓際など、コントラスト比の高い写真の撮影の際、明るめと暗めの写真を1枚ずつ撮り、適正部分を合成するもの。白飛びや黒つぶれがしにくくなり、コントラスト比の高い写真もキレイに撮れる。HDR写真と同時に、通常露出の写真も保存される。(通常露出の写真を残さない設定も可能。)
4.グリッド
グリッドは画面を9マスに分けた線を表示し、水平や垂直に合わせた構図を決めやすくします。
5.パノラマ(iPhone / iPod Touch のみ)
撮影ボタンを離して本体を横に動かすことでパノラマ写真が撮影されます。
※今のところピントと露出は同じ場所となります。ピントと露出を別の場所にした写真を撮影する場合は別のカメラアプリが必要です。
 プロジェクターとiPad mini 【iProjection】の接続方法
プロジェクターとiPad mini 【iProjection】の接続方法

①プロジェクターの電源を投入後、ホーム画面の [設定] をタップ、Wi-Fi をプロジェクターにあわせる


②[プレゼン関連] の中にある【iProjection】をタップ、[プロジェクター] をタップしてプロジェクターを選ぶ
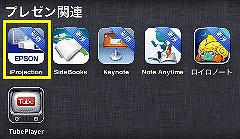
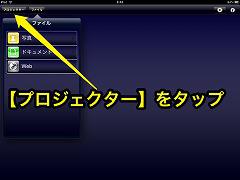
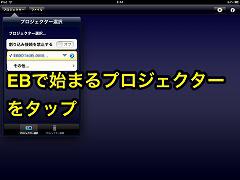
接続が完了すると、iPad mini の【iProjection】でプロジェクターを無線コントロールすることも可能。接続機器を切り替えたり、ボリュームをコントロールすることができます。
プロジェクターにパソコンとHDMI機器(実物投影機・DVD等)をつないで【iProjection】と切り替えながら投影することも可能です。
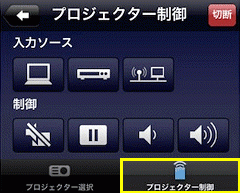
これで基本設定は完了。以前紹介した活用法を試して頂けます。
校内LANに依存しない接続のため、個人所有の iPad / iPad mini / iPhone / iPod Touch でもお試し頂けます。
【iProjection】 の使い方③《Safari→PDF》 ・・・ネットで探したPDF資料の活用。
【iProjection】 の使い方④《Dropbox→PDF》 ・・・PCで作成したPDF資料の活用。
【iProjection】 の使い方⑤《iTunes→PDF》 ・・・面倒なのでお勧めしません。
【iProjection】 の使い方⑥《Webへの書き込み》 ・・・オンラインで威力を発揮。使用頻度は低い?
【iProjection】 の使い方⑦《Safari→PowerPoint→PDF》 ・・・ネットで探したPPT資料の活用。e-Teachers のフラッシュ教材などが活用できます。
 【Documents by Readdle】の使い方
【Documents by Readdle】の使い方
学校用 iPad mini にもインストール済みの【Documents by Readdle】の使い方がまとめてあるページを掲載します。複数のクラウドストレージを活用する場合にも役立つアプリなので、是非お試しください。


Documents by Readdle 《ユニバーサルアプリ》
Dropbox、iCloud、GoogleDrive、SkyDriveを登録して自動同期にすると、パソコンでアップロードしたデータがすぐに閲覧できます。
 【Toaster PRO】で AirPlay ミラーリング
【Toaster PRO】で AirPlay ミラーリング
①iPad mini の設定でWi-FiをToaster PROに変える

②地デジテレビやHDMI付きのプロジェクターにAppleTVを接続
③設定 ⇒ 一般 ⇒ ネットワークでWi-Fi をToaster PROに変える





④Toaster PRO のパスワードを入力し、しばらく待つと ”失敗” と表示されるので、『インターネット接続せずに続ける』を選択



⑤ホームボタンをダブルタップして下の部分を右にスワイプするとミラーリングのボタンが表示されているので、タップしてAppleTVを選ぶ


 【Toaster PRO】の使い方
【Toaster PRO】の使い方
 学校用 iPad mini 用に各学校1台配備する 【Princeton Toaster PRO】 とToaster PROを活用するための専用アプリ【Fun Toaster HD】の使い方を掲載します。
学校用 iPad mini 用に各学校1台配備する 【Princeton Toaster PRO】 とToaster PROを活用するための専用アプリ【Fun Toaster HD】の使い方を掲載します。

②iPad mini の設定でWi-FiをToaster PROに変え、専用アプリ【Fun Toaster HD】を起動


③表示されたSDからデータの閲覧・コピーが可能

一連の操作を動画で撮影して、iMovie で編集、浦添市立教育研究所のYoutube チャンネルに登録してみました。ビデオを見れば操作はすぐに理解できると思います。使用する予定のある方は、是非ご覧ください。
研究所の iPad mini と、学校用 iPad miniは同じ環境に整えてありますので、同じことが出来ます。
※学校内ではToaster PRO無しでAirPlay ミラーリングができる環境です。
 【実物投影機】の使い方②
【実物投影機】の使い方②

実物投影機をビデオカメラがわりに使用する事例を紹介します。
ICT機器活用授業 【内間小】



 QPC60Aユーザーズマニュアル
QPC60Aユーザーズマニュアル QPC60A簡易マニュアル
QPC60A簡易マニュアル Princeton QPC60A
Princeton QPC60A
 【実物投影機】の使い方①
【実物投影機】の使い方①

新規導入機器・電子教科書活用講習でお話した、筆使いの指導を想定した実物投影機のセッティングを紹介します。
実物投影機を地デジテレビにHDMIケーブルで接続し、筆使いの様子を投影するセッティングです。授業の前にこのセッティングを行なっておけば、先生が書くお手本が地デジテレビに映し出され、説明する声も地デジテレビから流れます。前もってSDカードに録画しておくと、当日のセッティングは、実物投影機と地デジテレビをHDMIケーブルで接続するだけです。
授業の流れを考えると、前もって動画に記録しておくと便利に活用できそうです。
この動画をNASサーバーに保存しておくと、他の先生方も自由に活用することができる教材動画となります。




実物投影機のカメラの場所に小型のホワイトボードを置いて、見せたいものを置き、ホワイトボードマーカーで書き込むと、電子黒板的な使い方が可能となります。





 QPC60Aユーザーズマニュアル
QPC60Aユーザーズマニュアル QPC60A簡易マニュアル
QPC60A簡易マニュアル Princeton QPC60A
Princeton QPC60A
 【Video 2 Photo】の使い方
【Video 2 Photo】の使い方

学校用 iPad mini にインストール済みの【Video 2 Photo】について、使い方を掲載します。
このアプリは、動画から写真を抜き出すアプリで、動画も写真も必要な場合にとりあえず動画の撮影に専念し、あとでその動画から静止画を作成できます。遠足・セカンドスクール・修学旅行・学芸会など、動画も写真も両方残しておきたいという先生方に役立つアプリだと思います。
スナップを撮るように、いい場面を数分間こまめに動画で撮影しておけば、動画編集に使える素材も、写真素材も両方手に入ります。バットスイングや、サーブなど、動きの中からコマ撮りの写真を取り出すのにも使えます。
①起動すると撮影された動画の一覧が表示されるので、写真を切り出す動画をタップ。

②下のスライダーで大まかな場所を指定し、細かな選択はフリックでひとコマずつ行なう。


③画像をタップすると書き出す画面になり、そのまま写真にすることも、一部を切り取って写真にすることも可能。




※学校用 iPad mini にインストール済みのその他のアプリも、試してみると操作は簡単で、アプリの紹介に示された作業が行なえます。是非お試しください。
 【写真アプリ】の使い方
【写真アプリ】の使い方

iPad / iPad mini / iPhone / iPod Touch の【写真アプリ】の使い方について掲載します。
このビデオを見るだけで基本的な操作はできるようになります。
 【Safari】の使い方
【Safari】の使い方
 Apple標準のインターネット閲覧アプリ【Safari】の使い方がわかるビデオを掲載します。このビデオを見るだけで基本的な操作はできるようになります。
Apple標準のインターネット閲覧アプリ【Safari】の使い方がわかるビデオを掲載します。このビデオを見るだけで基本的な操作はできるようになります。【Safari】 を使ってPDFファイルを開いて 【SideBooks】 に保存したり、PowerPointファイルを開いて Keynote に送り、PDFファイルに変換してて 【SideBooks】 に保存することもできます。【SideBooks】 に保存しておくことで、いつでも、ロイロノートやAC Flip Pro 等で活用することができます。
写真やテキストも長押しして現れるメニューから、保存やコピーが可能です。
 新規導入機器・アプリの使い方
新規導入機器・アプリの使い方
 簡単にGIFアニメが作れるアプリ 【Gifnic】
簡単にGIFアニメが作れるアプリ 【Gifnic】  iOS 機器内の動画・写真をNASに移動する最も簡単な方法!
iOS 機器内の動画・写真をNASに移動する最も簡単な方法!  地デジテレビに発表資料を並べて提示する方法
地デジテレビに発表資料を並べて提示する方法 校内の先生方の情報共有に使えるツール 【lino】
校内の先生方の情報共有に使えるツール 【lino】 【新】iPad カメラアプリ撮影のコツ
【新】iPad カメラアプリ撮影のコツ iPad カメラアプリ撮影のコツ
iPad カメラアプリ撮影のコツ 【カメラアプリ】の使い方
【カメラアプリ】の使い方 シンプルなホワイトボードアプリ 【TabletSync】
シンプルなホワイトボードアプリ 【TabletSync】 書き込む過程を動画として記録できるアプリ 【Doodlecast Pro】
書き込む過程を動画として記録できるアプリ 【Doodlecast Pro】 iPadを模造紙のように使えるアプリ【Sketchology】
iPadを模造紙のように使えるアプリ【Sketchology】 共有できるホワイトボードアプリ 【MeetingForce】
共有できるホワイトボードアプリ 【MeetingForce】 共有できるホワイトボードアプリ 【BaiBoard】
共有できるホワイトボードアプリ 【BaiBoard】 会話支援アプリ 【Voice4u JP】
会話支援アプリ 【Voice4u JP】 コルクボードに付箋・写真・動画を貼って共有できるアプリ 【lino】
コルクボードに付箋・写真・動画を貼って共有できるアプリ 【lino】 リアルタイムでみんなの意見が集計できるアプリ 【PingPong】
リアルタイムでみんなの意見が集計できるアプリ 【PingPong】 研究所用iPad mini でデジタル紙芝居作成
研究所用iPad mini でデジタル紙芝居作成 格子状の入力メモを共有できるアプリ 【Grid by Binary Thumb】
格子状の入力メモを共有できるアプリ 【Grid by Binary Thumb】 浦添市立小中学校で使える教材作成環境について
浦添市立小中学校で使える教材作成環境について AppleTV無しでAirPlayミラーリング【Toaster PRO活用】
AppleTV無しでAirPlayミラーリング【Toaster PRO活用】 体育の授業に使えるアプリ!
体育の授業に使えるアプリ! 複数の学校用iPad mini を連携して活用出来るアプリ まとめ
複数の学校用iPad mini を連携して活用出来るアプリ まとめ AirDrop を使ってみよう!
AirDrop を使ってみよう! 学校用iPad mini と個人所有のiOS機器を連携して活用する方法
学校用iPad mini と個人所有のiOS機器を連携して活用する方法 普段の授業に溶け込むICT活用授業
普段の授業に溶け込むICT活用授業 授業に役立つアプリ ピックアップ
授業に役立つアプリ ピックアップ 【Air Projector】 の使い方
【Air Projector】 の使い方 ロイロノート使い方 動画
ロイロノート使い方 動画 iOS7 アップデート / AppleTV アップデート手順
iOS7 アップデート / AppleTV アップデート手順 【AC Flip Pro】の使い方
【AC Flip Pro】の使い方 Youtube動画を iOS機器にダウンロードする方法
Youtube動画を iOS機器にダウンロードする方法  【ProTuberダウンローダ】の使い方 ① 動画のダウンロード
【ProTuberダウンローダ】の使い方 ① 動画のダウンロード  【ProTuberダウンローダ】の使い方 ② 動画の共有
【ProTuberダウンローダ】の使い方 ② 動画の共有 学校用 Youtube チャンネルの活用
学校用 Youtube チャンネルの活用 実物投影機で撮影した動画を iPad mini に移す方法
実物投影機で撮影した動画を iPad mini に移す方法 【無線写真転送】の使い方①
【無線写真転送】の使い方①  【無線写真転送】の使い方②
【無線写真転送】の使い方②  プロジェクターとiPad mini 【iProjection】の接続方法
プロジェクターとiPad mini 【iProjection】の接続方法 電子黒板機能付きプロジェクター【簡易マニュアル】.pdf
電子黒板機能付きプロジェクター【簡易マニュアル】.pdf 実物投影機【簡易マニュアル】.pdf
実物投影機【簡易マニュアル】.pdf iPad mini の動画をNASに移す方法
iPad mini の動画をNASに移す方法 Toaster PRO 導入の理由
Toaster PRO 導入の理由 iPad mini の入力用鍵盤について
iPad mini の入力用鍵盤について  実物投影機、電子黒板機能付きプロジェクターの基本設定について
実物投影機、電子黒板機能付きプロジェクターの基本設定について 新規導入プロジェクターにつながる機器について
新規導入プロジェクターにつながる機器について eTeachers について ・・・PowerPoint資料を学校用iPad mini で活用
eTeachers について ・・・PowerPoint資料を学校用iPad mini で活用 ★学習・授業に役立つリンク集★ 紹介 ・・・ ノートPCやiPad mini での資料収集に使えるサイト。
★学習・授業に役立つリンク集★ 紹介 ・・・ ノートPCやiPad mini での資料収集に使えるサイト。 役立つサイト紹介 ピックアップ ・・・PowerPoint / PDF資料掲載サイト紹介
役立つサイト紹介 ピックアップ ・・・PowerPoint / PDF資料掲載サイト紹介 【Note Anytime】 の使い方
【Note Anytime】 の使い方 【flipink】 の使い方
【flipink】 の使い方 バックグラウンドアプリについて
バックグラウンドアプリについて 【BubbleFrame】の使い方
【BubbleFrame】の使い方  プロジェクターとiPad mini 【iProjection】の接続方法
プロジェクターとiPad mini 【iProjection】の接続方法 ロイロノートの使い方
ロイロノートの使い方 プレゼンツールとしてのiPad2_iPone4S.pdf
プレゼンツールとしてのiPad2_iPone4S.pdf AirPlayミラーリングとは.pdf
AirPlayミラーリングとは.pdf 【Documents by Readdle】の使い方
【Documents by Readdle】の使い方  【Toaster PRO】で AirPlay ミラーリング
【Toaster PRO】で AirPlay ミラーリング  【Toaster PRO】の使い方
【Toaster PRO】の使い方  【実物投影機】の使い方②
【実物投影機】の使い方② 【実物投影機】の使い方①
【実物投影機】の使い方① 【Video 2 Photo】の使い方
【Video 2 Photo】の使い方 【写真アプリ】の使い方
【写真アプリ】の使い方 【Safari】の使い方
【Safari】の使い方 スキャナアプリの使い方【WorldScan HD】
スキャナアプリの使い方【WorldScan HD】 スキャナアプリの使い方【Genius Scan】
スキャナアプリの使い方【Genius Scan】 Keynote / iMovie / Garageband の使い方
Keynote / iMovie / Garageband の使い方 iProjectionの使い方
iProjectionの使い方 SideBooks の使い方
SideBooks の使い方
 ダウンロード済みアプリ ②
ダウンロード済みアプリ ②
 HappyTalkレコーダー《iPhone・iPod Touchアプリ》
HappyTalkレコーダー《iPhone・iPod Touchアプリ》室内での録音の際、遠くの音もクリアに録音できるボイスレコーダー。会議の録音・口述録音に適しているようです。
再生速度の変更や、録音対象によって変更する録音モードがあるようです。星座表《ユニバーサルアプリ》(無料)
日本語対応の電子星座早見盤アプリ。
空に天体を重ねて神秘的な写真をつくるアプリ。
指定間隔で撮った写真を動画にする微速度撮影カメラ。
 iAmDrums《ユニバーサルアプリ》
iAmDrums《ユニバーサルアプリ》 10種類のドラムキットを使って演奏したり打ち込みすることができます。
 新規導入機器関連動画
新規導入機器関連動画
《電子黒板機能付きプロジェクター》
【電子黒板機能付きプロジェクター研修 : PC主任研】
【電子黒板機能付きプロジェクター研修 : ICT授業支援員対象】
【電子黒板機能付きプロジェクター紹介動画 : ロイロノートで作成】
【iProjection の使い方】
 【iProjection】の使い方 掲載!
【iProjection】の使い方 掲載!《実物投影機》
【実物投影機研修 : PC主任研】
《iPad mini / AppleTV / TosterPro》
【AirPlay ミラーリングとFaceTime 体験】
【FaceTime の使い方ガイド】・・・Apple公式ガイド
【Toster PRO 紹介動画】
【Keynote の使い方ガイド】・・・Apple公式ガイド
【iMovie の使い方ガイド】・・・Apple公式ガイド
【GarageBand の使い方ガイド】・・・Apple公式ガイド
【GarageBand のDEMO】・・・Music TRACK より
【ロイロノートの使い方】
【Note Anytime の使い方】
 『Note Anytime』 活用術
『Note Anytime』 活用術
 【無線写真転送】の使い方
【無線写真転送】の使い方

学校用 iPad mini 用にダウンロード済みの【無線写真転送】の使い方について掲載します。
学校用iPad mini は、複数の方で使用することが想定されるため、撮影した写真・動画を活用後、再び活用する場合は、NASに保存することが必要となるので、積極的な活用を行なう方は是非マスターして下さい。
学校用iPad mini からパソコンに写真・動画を送る方法を下記に示します。
① アプリを起動して『送信』をタップ
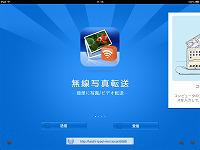
② 『コンピュータ』をタップ

③ パソコンのブラウザーに提示されたアドレスを入力
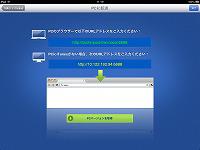
④ パソコンにiPad mini 内の写真・動画が表示されるので必要な画像をチェックしてデスクトップにダウンロード
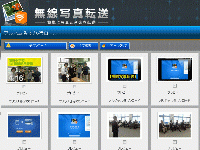
※全て選択してPCにダウンロードし、iPad mini 内に動画・写真を残さない運用が理想的です。
※このアドレスをブックマークしておくと、PC → iPad mini の場合に役立ちます。
※複数の写真・動画を転送する場合は圧縮ファイルで転送されます。
⑤ NASにフォルダーを作って整理 ・・・最初から計画的にフォルダ作成しておくことをお勧めします。
学校用 iPad mini 同士やPCとのデータの受け渡しに使えます。
このアプリを使う場面は、①PCで作成した画像・PDFの iPad mini への取り込み、②iPad mini 同士のデータの交換、 ③iPad mini で作成した写真・動画のPCへの取り込み、などがあります。同じネットワークに接続した機器同士であれば無線でデータの受け渡しが可能です。
 【無線写真転送】の使い方②
【無線写真転送】の使い方②
 ロイロノートの使い方
ロイロノートの使い方
 ロイロノート 《iPadアプリ》 (記事掲載時500円)
ロイロノート 《iPadアプリ》 (記事掲載時500円)社会科見学のまとめ学習や、児童生徒によるプレゼンテーションに活用できる教育現場用iPadアプリ。写真・動画・テキストをカードのように並べ、線でつなぐだけで見せる順番を決めることができます。
研修時に撮影した写真を使って5分程度で作成した動画です。
![Youtube [浦添市立教育研究所] Youtube [浦添市立教育研究所]](https://www.urasoe.ed.jp/uraken/wysiwyg/image/download/1/879/big) 浦添市立教育研究所チャンネル [ Youtube ]
浦添市立教育研究所チャンネル [ Youtube ]
 スキャナアプリの使い方【Genius Scan】
スキャナアプリの使い方【Genius Scan】
 学校用 iPad mini にもインストール済みの【Genius Scan】について、使い方を掲載します。
学校用 iPad mini にもインストール済みの【Genius Scan】について、使い方を掲載します。スキャナアプリを使う場面は、①紙資料の取り込み、②掲示資料を取り外さずに取り込み、③パネル展示の取り込み などがあります。カメラで撮影できるものなら何でも画像化・PDF化できることに加えて、Open in 機能を使って他のアプリで開くこともできます。
【iProjection】 で開いて提示しながら書き込みしたり、画像をPDFにまとめて【SideBooks】 で保存して活用するなど、提示前の下準備や資料収集に使用することで、ワンランク上の資料作成が行えます。
① 【Genius Scan】 を起動してピントを合わせたい場所をタップして撮影


②オレンジ色の枠で四隅が認識され、[USE]をタップすると不要な部分がトリミングされるので[Save]


※複数のスキャンを行なう場合は[Save]で保存後、①②の作業を必要なだけ繰り返し行なう
③右下の矢印をタップしてメニューからOther Appsをタップして画質 (Large) を選ぶ


④【iProjection】 をタップして表示・書き込み


 Genius Scan《ユニバーサルアプリ》(無料)
Genius Scan《ユニバーサルアプリ》(無料)カメラのスキャンアプリ。
PDFで出力することもできます。
 Keynote / iMovie / Garageband の使い方
Keynote / iMovie / Garageband の使い方

Keynote 《ユニバーサルアプリ》

 スキャナアプリの使い方【WorldScan HD】
スキャナアプリの使い方【WorldScan HD】
 学校用 iPad mini にもインストール済みの【WorldScan HD】について、使い方を掲載します。
学校用 iPad mini にもインストール済みの【WorldScan HD】について、使い方を掲載します。スキャナアプリを使う場面は、①紙資料の取り込み、②掲示資料を取り外さずに取り込み、③パネル展示の取り込み などがあります。カメラで撮影できるものなら何でも画像化・PDF化できることに加えて、Open in 機能を使って他のアプリで開くこともできます。
【iProjection】 で開いて提示しながら書き込みしたり、画像をPDFにまとめて【SideBooks】 で保存して活用するなど、提示前の下準備や資料収集に使用することで、ワンランク上の資料作成が行えます。
①右上のカメラマークをタップして撮影画面を表示させる

②一枚撮影モードにして中央下のカメラマークをタップ→ [次へ]→ [セーブ / 保存] でアプリ内に保存



※カメラマークから指を離してもすぐに撮影されない場合は、手ぶれ補正が設定されていて、手ぶれがない状態でシャッターが切られます。
アルバムに保存: ドキュメントをタップ→[右向きの矢印] をタップ→[アルバムに保存する] をタップ

SideBooksにPDFで保存: [右向きの矢印] をタップ→[開く方法] をタップ→[SideBooks開く] をタップ
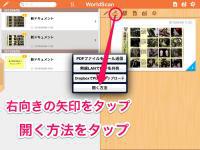
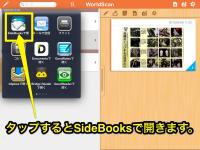
※同様の手順でiProjectionで開くこともできます。
 WorldScan HD – 高速スキャナー & PDF 《iPadアプリ》(無料の時にDL済)
WorldScan HD – 高速スキャナー & PDF 《iPadアプリ》(無料の時にDL済)書画カメラのスキャンのように、撮影した画像の台形補正・画像補整を行い保存するアプリ。PDFで保存することもできます。学校のiPad miniには無償版をインストールする予定でしたがこちらに変更します。
 WorldScan HD – 高速スキャナー & PDF 《iPadアプリ》 (無料)
WorldScan HD – 高速スキャナー & PDF 《iPadアプリ》 (無料)書画カメラのスキャンのように、撮影した画像の台形補正・画像補整を行い保存するアプリ。
PDFで保存することもできます。
画面右上からログインしてください。ログイン方法は各学校の情報担当にご確認ください。
| 日 | 月 | 火 | 水 | 木 | 金 | 土 |
31 | 1 | 2 | 3 | 4 | 5 | 6 |
7 | 8 | 9 | 10 | 11 | 12 | 13 |
14 | 15 | 16 | 17 | 18 | 19 | 20 |
21 | 22 | 23 | 24 | 25 | 26 | 27 |
28 | 29 | 30 | 1 | 2 | 3 | 4 |






















