カテゴリ:ICT活用
 圧縮解凍ソフトを使って児童生徒の作品を保護する方法
圧縮解凍ソフトを使って児童生徒の作品を保護する方法

コンピュータ教室で児童生徒が作成した作品や資料を誤って削除してしまったり、いたずらで改ざんされてしまうことを心配する学校からの問い合わせがあったので、『圧縮解凍ソフトを使って児童生徒の作品を保護する方法』をお知らせのページの 『ICT関連情報』 に掲載いたしました。
圧縮解凍ソフトは 【+Lhaca】 を例に、図解してありますので、手順に沿って作業を行えば、万が一の事態に対応することができます。児童生徒の作品の保護だけではなく、先生方が作成した資料のバックアップの際にも役立つ情報ですので、興味のある方はご覧になって下さい。
0
 児童によるホームページ更新 【牧港小】
児童によるホームページ更新 【牧港小】
牧港小学校では、6年生の国語の授業 『学校案内パンフレットを作ろう』 の単元で、子どもたちにホームページ更新を体験させています。
この試みは昨年から行われており、ホームページ更新を通して、児童の情報モラル・情報スキルの向上にも役立つ取り組みだと思います。
【牧港小学校HPより転載】 牧港小学校HP
牧港小学校HP
児童発信のページ







※ 写真をクリックすると牧港小学校HPの該当するページが開きます。
この試みは昨年から行われており、ホームページ更新を通して、児童の情報モラル・情報スキルの向上にも役立つ取り組みだと思います。
【牧港小学校HPより転載】
 牧港小学校HP
牧港小学校HP児童発信のページ
※ 写真をクリックすると牧港小学校HPの該当するページが開きます。
0
 実物投影機、電子黒板機能付きプロジェクターの基本設定について
実物投影機、電子黒板機能付きプロジェクターの基本設定について
新規導入機器活用研修では、設置状況や接続機器が変わっても正しい設定が行なえるよう、初期設定から説明を行なっていますが、一度設定を済ませてしまえば、別の教室に移動しても、同様の場所に設置すれば、ほとんど設定を変える必要はなく、不都合があった場合だけ必要になる情報です。
 『実物投影機』
『実物投影機』アスペクト比→16:9、出力端子→HDMI のままでOK。リモコンも日本語表記で迷わず使えます。
※ アスペクト比4:3はパソコンのカメラやブラウン管テレビ、旧式のプロジェクターなどに接続する際に使用。
※ 出力端子VIDEOはVHSビデオを接続して録画する場合、VGAはパソコン→実物投影機→地デジテレビの順に接続して切り替えて表示する際に使用。
 QPC60Aユーザーズマニュアル
QPC60Aユーザーズマニュアル Princeton QPC60A
Princeton QPC60A 『電子黒板機能付きプロジェクター』
『電子黒板機能付きプロジェクター』黒板に接近して設置する場合はピントのレバーは一番上。教室間の移動で、同様の場所に設置するのであれば設定変更は必要なし。物理的な位置あわせで大体OK。
※ 体育館などで投影距離を変えて大写しにする場合のみピントの調整などの設定変更が必要。
※ 場所を移動しなければ電源投入するだけで使えるので、一定期間同じ場所で使用する使い方がお勧め。
 簡単操作ガイド
簡単操作ガイド EPSON EB-485WT
EPSON EB-485WT
0
 新規導入プロジェクターにつながる機器について
新規導入プロジェクターにつながる機器について

電子黒板機能付きプロジェクター 【EB-485WT】 は、本体に描画機能を内蔵しているので、何も接続していない状態でも、投影画面に書き込むことができます。 また、様々な機器が接続できるので、アイディア次第で様々な活用が可能です。
新規導入機器活用研修でも、接続可能な機器について、いくつが事例をあげて説明を行っておりますが、接続端子別に箇条書きで例示することで、電子黒板機能付きプロジェクターの活用が進むと考え記事掲載します。
学校にある機器だけでなく、個人所有の機器も接続・投影可能なものが数多くあります。
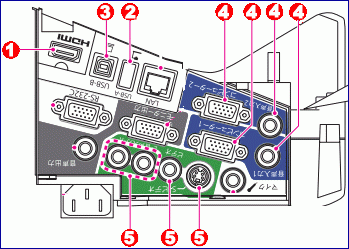
①【HDMI 端子】: 実物投影機 ・AppleTV・ デジカメの一部 ・ ビデオカメラの一部 ・ 携帯電話の一部 ・ DVDプレーヤー ・ Blu-rayプレーヤー ・ ゲーム機 ・ HDビデオレコーダー ・パソコンの一部など
※ 動画はキャプチャの形で書き込み。
※ AppleTV は学校用 iPad mini の AirPlay ミラーリング(無線接続)に使う機器。
※ ゲーム機は、学習ソフトの活用で利用した事例。
※ HDビデオレコーダーは、自宅で録画した教育番組を見せた事例。
※ ゲーム機は、学習ソフトの活用で利用した事例。
※ HDビデオレコーダーは、自宅で録画した教育番組を見せた事例。
➁【USB-A 端子】 : USB メモリー ・ デジカメ ・ カードリーダーなど
※ 画像のスライドショーが行えます。ファイル名に漢字など、全角文字が使われているとできません。
※ SDカード・マイクロSD・コンパクトフラッシュなど、カードリーダか対応する全ての画像が提示できます。
③【USB-B 端子】 : プロジェクターのドライバーをインストールしたパソコンなど
※ 投影だけでなく、付属のペンでマウスクリックしたり、プロジェクター内蔵の電子黒板ソフト (ペンプラス) が使えます。
④【コンピュータ1 端子 / コンピュータ2 端子】 : パソコン など
※ 音声を使用する場合は音声入力の接続も必要。
⑤【ビデオ入力端子 / S ビデオ入力端子】 : VHSビデオレコーダー ・ ビデオカメラの一部 ・ デジカメの一部 など
※ 音声を使用する場合は音声入力(L-R)の接続も必要。

こうして、電子黒板機能付きプロジェクターに接続可能な機器をあげていくと、各教室に設置されている地デジテレビも同様の端子を装備しており、多くの機器が接続可能なことがわかります。これまで紹介してきた 校内LANノートPC の活用に関する情報なども、新規導入機器に生かせる内容が数多くありますので、興味のある方はご覧ください。地デジテレビを電子黒板機能付きプロジェクター、校内LANノートPCをiPad mini に読み替えてそのまま実践できる内容も数多くあります。
電子黒板機能付きプロジェクターだけではなく、各教室に設置されている地デジテレビにも、いろいろな機器を接続してみてください。
0
 プリントスクリーンについて
プリントスクリーンについて
研修中に質問の多かった 『プリントスクリーン』 について記事掲載します。電子教科書の一部を画像化したり、PDF化する際に使える機能です。
プリントスクリーンとはパソコンの現在表示されている画面を画像としてコピーする機能。通常、キーボードの右上の方に配置されている PrintScreen または PrtSc と表示のあるキーを押すことで画像としてコピーが行われ、画像の貼付が出来るソフト(PowerPoint 等)で Ctrl+V または [編集] → [貼り付け] で貼り付けることが出来ます。Alt+PrtSc で、特定のウィンドウだけをコピーすることもできます。Word / Excel / PowerPoint などのオフィス系のソフトや、新しいノートパソコンの一太郎はPDFでの保存も可能なので、プリントスクリーン機能を使って、汎用性の高いPDF資料の作成も簡単に行なえます。電子教科書や、ブラウザーで表示したインターネットサイトの画像化の際には [F11] を押してツールバーを消すと綺麗に画像化できます。
プリントスクリーンを活用すると、電子教科書・インターネットなど、パソコンで表示したもの全てが画像データとして活用でき、授業の中で児童生徒に提示できるので、手軽なICT機器活用の一つとして是非お試しください。
【ノートPCの場合】 【デスクトップPCの場合】




※プリントスクリーンの文字がキーの下段に色違いで印字されている場合は、Fnキーを押しながらプリントスクリーンキーを押して下さい。(Fnキーは、キーボードの左下にあります。)
紙資料の提示は『実物投影機』、『複合機やドキュメントスキャナでPDF化』により可能。パソコンで表示できるものはプリントスクリーンを使って資料化が可能。教室内での動画・写真資料の作成は『実物投影機』、教室外はiPad miniで可能。それらをNASに整理・保存すれば各教室から自在に提示可能な夢のような状況が作り出せる環境です。それ以外にも様々な方法が提案できますので、パソコンが苦手という先生こそICT機器を取り入れた授業を実践して欲しいと考えます。何が見せたいのかをICT授業支援員やIT指導員に伝えれば、ヒントがもらえますので、積極的におたずねください。
プリントスクリーンとはパソコンの現在表示されている画面を画像としてコピーする機能。通常、キーボードの右上の方に配置されている PrintScreen または PrtSc と表示のあるキーを押すことで画像としてコピーが行われ、画像の貼付が出来るソフト(PowerPoint 等)で Ctrl+V または [編集] → [貼り付け] で貼り付けることが出来ます。Alt+PrtSc で、特定のウィンドウだけをコピーすることもできます。Word / Excel / PowerPoint などのオフィス系のソフトや、新しいノートパソコンの一太郎はPDFでの保存も可能なので、プリントスクリーン機能を使って、汎用性の高いPDF資料の作成も簡単に行なえます。電子教科書や、ブラウザーで表示したインターネットサイトの画像化の際には [F11] を押してツールバーを消すと綺麗に画像化できます。
プリントスクリーンを活用すると、電子教科書・インターネットなど、パソコンで表示したもの全てが画像データとして活用でき、授業の中で児童生徒に提示できるので、手軽なICT機器活用の一つとして是非お試しください。
【ノートPCの場合】 【デスクトップPCの場合】




※プリントスクリーンの文字がキーの下段に色違いで印字されている場合は、Fnキーを押しながらプリントスクリーンキーを押して下さい。(Fnキーは、キーボードの左下にあります。)
紙資料の提示は『実物投影機』、『複合機やドキュメントスキャナでPDF化』により可能。パソコンで表示できるものはプリントスクリーンを使って資料化が可能。教室内での動画・写真資料の作成は『実物投影機』、教室外はiPad miniで可能。それらをNASに整理・保存すれば各教室から自在に提示可能な夢のような状況が作り出せる環境です。それ以外にも様々な方法が提案できますので、パソコンが苦手という先生こそICT機器を取り入れた授業を実践して欲しいと考えます。何が見せたいのかをICT授業支援員やIT指導員に伝えれば、ヒントがもらえますので、積極的におたずねください。
0







