カテゴリ:ICT活用
 教育研究所ホームページの活用方法
教育研究所ホームページの活用方法
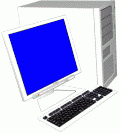
浦添市立教育研究所では、授業や教材作成に役立つ情報の収集・提供を行っており、検索サイトで探さなくても、ここだけで様々な情報を得ることが出来ます。最近、浦添市の先生方の研究所HPの閲覧が増えているようなので、再掲載します。
地デジテレビ・デジタル教科書・複合機・校内LAN等、学校で実際に使用可能な機器・ソフトの活用に役立つ情報ですので、是非、下記の方法で効率よく教育研究所HPをご活用下さい。
① ICT関連記事ピックアップの活用
過去に掲載したICT関連の記事の中から、特に見て頂きたい記事へのリンク集。浦添市立小中学校に配備されている機器やソフトを活用するための情報をピックアップしてあります。最近、問い合わせの多くなった iPad / iPad mini / iPod Touch / iPhone に関する情報も、地デジテレビの活用に絡めて情報提供しております。
複合機 PDF関連 ICT活用事例 NAS教材 ネットを”素材集”に 文科省提供 校内LANノートPC iPad2 iPhone4S 新規導入機器
② ダイアリーをカテゴリーで絞って閲覧
ダイアリーへの掲載記事は、ダイアリータイトルの右側にあるプルダウンメニューでカテゴリー別に閲覧したり、現在見ている記事と類似した記事閲覧したい場合は、記事の右下のカテゴリー表示をクリックすることで、カテゴリーを絞ることも出来ます。
例えば [ICT活用] で絞り込むとICT活用に役立つ情報のみに絞り込まれ、[iPad/iPhone【教具】] や[iPad/iPhone【楽器・音楽ツール】] 、 [役立つサイト紹介]などで絞り込むと、それに関連する記事のみが表示されます。[カテゴリー検索] を選ぶと、全てのカテゴリーが掲載日順に並んだ状態に戻ります。
③ 学習・授業に役立つリンク集の活用
目的別に、外部のサイトや掲載記事へのリンクページを作成してあります。このリンク集は、各学校のトップページにも掲載してあります。
小学生用 中学生用 教師用 ICT活用 FREE SOFT DTM 素材 教材作成 教材作成ヒント
④ 簡易検索の活用
ICT関連記事ピックアップの下に、浦添市立教育研究所内を検索するための『サイト内検索』を設置してあります。
『地デジテレビ』、『ICT活用 授業』、『iPad』、『iPhone』、『学習指導要領』、『文部科学省』など、気になる検索ワードで検索することで、浦添市立教育研究所HP内の検索ワードを含む記事が表示されます。
 PDF関連の質問が増えてきました!
PDF関連の質問が増えてきました!
質問 : Word / Excel / PowerPoint 資料をPDFにしたい。
回答 : Word / Excel / PowerPoint で読み込んでPDFとして保存できます。
※ 紙に印刷して複合機でPDF化も可能ですが、手間がかかるだけでなく、データサイズが非常に大きくなり、画像も汚れてしまうためお勧めしません。
質問 : 一太郎 資料をPDFにしたい。
回答 : 今年度(平成25年度)導入のノートPCの一太郎で読み込んでPDFとして保存できます。
※ 当然、作成したデータもPDFとして保存できるので、校文や学校だよりをPDF化する際には、紙から行わないことをお勧めします。
質問 : PDFに書き込みしたい。
回答 : 最新のアクロバットリーダーを使うか、『かんたんPDF EDIT』を使って下さい。
PDFに書き込みできる無料ソフト【かんたんPDF EDIT】
※ 印刷された紙文書をPDF化して掲載する事例や、JPGで掲載する事例を見受けますが、データサイズが大きくなるだけでなく画像が汚れてしまいますので、デジタルのままPDF化、またはGIF画像での掲載をお勧めします。 Word / Excel / PowerPoint は以前から、また、本年度配備されたパソコンの一太郎はPDFでの保存が可能なので、デジタルデータがある場合は、文書を作成したソフトからデジタルのままGIF画像化・PDF化してください。
PDFに関する記事をまとめた下記のリンクもご覧下さい。
PDF関連
 学校用 Youtube チャンネルの活用 【内間小】
学校用 Youtube チャンネルの活用 【内間小】
 内間小学校から、学校用iPad mini で撮影→ YouTube に掲載した動画を、学校HPに掲載する方法について問い合わせがありました。 下記の方法で掲載できることを伝えました。(6/17日 記事掲載)
内間小学校から、学校用iPad mini で撮影→ YouTube に掲載した動画を、学校HPに掲載する方法について問い合わせがありました。 下記の方法で掲載できることを伝えました。(6/17日 記事掲載)本日、内間小学校HPの 『ちゅらさんコンサート』 の記事に、動画が追加されています。
 Wi-Fi 対応 複合機レビュー
Wi-Fi 対応 複合機レビュー
 自宅のプリンターが故障して、5年ほどプリンターがない状態でしたが、家族の要望で、売れ筋の複合機の中から検討して、Canonのインクジェット複合機 PIXUS MG6230を購入しました。家族の希望は、Wi-Fi対応でそれぞれのPCから無線で印刷できること、CDレーベル印刷が可能なこと、カラーコピー・スキャンが可能なこと、AppleのAirPrintに対応していることなどでした。
自宅のプリンターが故障して、5年ほどプリンターがない状態でしたが、家族の要望で、売れ筋の複合機の中から検討して、Canonのインクジェット複合機 PIXUS MG6230を購入しました。家族の希望は、Wi-Fi対応でそれぞれのPCから無線で印刷できること、CDレーベル印刷が可能なこと、カラーコピー・スキャンが可能なこと、AppleのAirPrintに対応していることなどでした。ノートPCやスマートフォン、iPhone / iPad / iPod Touch など、複数のWi-Fi機器をお持ちで、プリンターの購入を検討されている方に参考になると考えレビューを掲載いたします。プリンターの開封とPCへのドライバーインストールは普通に面倒でしたが、そこから先が非常に快適でワクワクしました。
① PC とプリンターの無線接続がアクセスポイントのAOSSボタンを押すだけで完了。
② iPad2 / iPhone / iPod Touch はアプリをインストールするだけでプリント・スキャンが無線で可能。
③ AirPrint 対応なので、印刷可能なアプリなら設定無しで iPad2 / iPhone / iPod Touch から無線で印刷可能。
④ 無線接続なのでプリンターの設置場所が自由。
※最近のプリンターはどこのメーカーも同様の機能を持つものがあります。特定のメーカーを推奨するものではありません。
教室でAirPlayミラーリングを実現している方は、複合機を取り入れることで校内LANノートPCと同等の資料活用が可能となります。言い換えれば、校内LANノートPCを積極的に活用すれば、自腹で機器を購入することなく様々な資料の提示が可能ということです。すでに校内LANノートPCを活用されている方が 『もっと便利に』 という発想で機器を導入しているようです。
 自前の機材だけで揃えるiPad2 / iPhone4S活用環境
自前の機材だけで揃えるiPad2 / iPhone4S活用環境 港川小学校でiPad2を使った授業!
港川小学校でiPad2を使った授業! 港川小学校でiPhone4Sを使った授業!
港川小学校でiPhone4Sを使った授業!
 PDF / GIF / JPG の使い分けについて
PDF / GIF / JPG の使い分けについて
※写真はJPG、 文書画像はGIF画像での掲載が基本 で、GIFは同じ画像でもデータサイズが小さく、HP上でスムーズに表示されます。資料としての掲載やページ数が多い資料の掲載に限ってPDFで掲載するのが理想的です。ただし、これまでPDFで掲載していた掲載方法を、わざわざGIFでの掲載に変える必要はありません。
※ 印刷された紙文書をPDF化して掲載する事例や、JPGで掲載する事例を見受けますが、データサイズが大きくなるだけでなく画像が汚れてしまいますので、デジタルのままPDF化、またはGIF画像での掲載をお勧めします。 Word / Excel / PowerPoint は以前から、また、本年度配備されたパソコンの一太郎はPDFでの保存が可能なので、デジタルデータがある場合は、文書を作成したソフトからデジタルのままGIF画像化・PDF化してください。


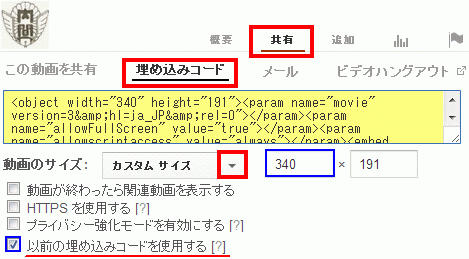
![Youtube [浦添市立教育研究所] Youtube [浦添市立教育研究所]](https://www.urasoe.ed.jp/uraken/wysiwyg/image/download/1/879/big)





