カテゴリ:iPad/iPhone【教具】
 【Air Projector】 の使い方 掲載!
【Air Projector】 の使い方 掲載!

お知らせの 『ICT関連情報』 に 【Air Projector】 の使い方 を掲載します。
【Air Projector】は、同一Wi-Fi上にあるPC や iOS機器に、カメラロールの画像やPDFを無線で提示できるアプリで、もともと同一Wi-Fi上にある学校用iPad mini と校内LANパソコンなら、設定なしで使い始めることが可能です。カメラで撮影した写真だけでなく作成した資料や収集した資料も画像としてカメラロールに保存すれば提示できます。PDFファイルも [次の方法で開く] から提示できます。
画像とPDFの提示に限定されますが、AppleTV なしで無線提示が可能なので、工夫次第で様々な活用ができそうです。個人所有のiPad / iPad mini / iPhone / iPod Touch でも、無線ルーターを使うことで無線投影が可能となりますので、興味のある方は、お知らせの 『ICT関連情報』 からご覧になるか、下記のリンクよりご覧下さい。



 【Air Projector】 の使い方
【Air Projector】 の使い方 Air Projector 《iPhone・iPod Touchアプリ》 (学校用 iPad mini 用にダウンロード済み)
Air Projector 《iPhone・iPod Touchアプリ》 (学校用 iPad mini 用にダウンロード済み)Wi-Fi経由で、カメラロールの画像をPCやスマートフォンに表示するアプリ。
インターネット環境は不要でポータブルWi-Fiルーターだけでも可能。PDFファイルは [次の方法で開く] からこのアプリを選択。
0
 PIONEER 来所
PIONEER 来所
PIONEER の営業の方が来所され、電子黒板とタブレット端末を連携して使用するシステム「xSync」に関する情報提供を受けました。
電子黒板に接続したPCからタブレット端末への資料配布、タブレット端末から電子黒板に接続したPCへの資料回収を基本とするシステムで、タブレット端末を管理するための仕組みも組み込まれているようです。タブレット端末側のアプリ【TabletSync】には iOS用 と Android用 があり、「xSync」 を導入することで電子黒板と連携して使用できるようです。
【TabletSync】 は単独で使用することも可能で、手書き、テキスト、カメラロールや撮影した画像、WEB画像の貼り付けができるので、プレゼンツールとして活用できそうです。【Note Anytime】 をシンプルにした感じのアプリです。iOS7 で試しましたが、【TabletSync】 はまだiOS7に対応していないので、iOS7に対応後にお試しください。
PIONEER電子黒板システムと連携する協働学習アプリ。
起動時に『ローカル』を選ぶことで資料配布・回収等の連携機能以外が使用できます。
0
 算数のしくみをアニメでわかりやすく説明できるアプリ
算数のしくみをアニメでわかりやすく説明できるアプリ
授業に役立つiOSアプリ③ に、算数のしくみをアニメでわかりやすく説明できるアプリ 【小学算数アニメーション】 を掲載しました。
 授業に役立つiOSアプリ③ ・・・学校で活用できそうな無料アプリ紹介
授業に役立つiOSアプリ③ ・・・学校で活用できそうな無料アプリ紹介
 授業に役立つiOSアプリ【教科別・シーン別】①
授業に役立つiOSアプリ【教科別・シーン別】①
 授業に役立つiOSアプリ【教科別・シーン別】②
授業に役立つiOSアプリ【教科別・シーン別】②
一部使えない機能があり、アプリ内課金で全ての機能が使えるようになりますが、無料のままでも十分使えます。使い方は動画をご覧ください。
算数のしくみをアニメでわかりやすく説明できるアプリ。
アプリとして使用する他、画面撮影して素材作成にも使えそう。
 授業に役立つiOSアプリ③ ・・・学校で活用できそうな無料アプリ紹介
授業に役立つiOSアプリ③ ・・・学校で活用できそうな無料アプリ紹介 授業に役立つiOSアプリ【教科別・シーン別】①
授業に役立つiOSアプリ【教科別・シーン別】①  授業に役立つiOSアプリ【教科別・シーン別】②
授業に役立つiOSアプリ【教科別・シーン別】②
0
 AppBANK に 『AppleID の作り方』 掲載
AppBANK に 『AppleID の作り方』 掲載
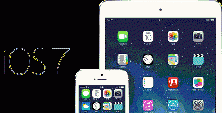
iOS機器関連の役立つ情報を発信するサイト AppBank に、AppleID の作り方を解説したページが掲載されています。
登録にはメールアドレスが必要で、登録に使用したメールアドレスがそのままApple IDとなり、パスワードは任意に設定します。
iPad / iPad mini 等、iOS機器を活用する上でGmail も役立ちますので、Google アカウントをお持ちで無い方はGoogle アカウントを取得後、そのGmail アドレスを使って AppleID を作成することをお勧めします。無料のアプリをダウンロードする場合は請求先情報の入力は必要ありません。とりあえず、無料のアプリを手に入れるためにApple ID を登録し、有料アプリを購入する際に、iTunes カードを使うという方法がお勧めです。学校用iPad mini も、その方法で登録を行いました。
教育研究所が紹介する無料期間中のアプリをダウンロードする場合も、 AppleID が必要となりますので、AppleID の設定をなさっていない方は参考にして設定してみて下さい。
 Apple IDとは?iPhone 5s&5c購入者向けApple IDの作り方を説明します。 AppBank より
Apple IDとは?iPhone 5s&5c購入者向けApple IDの作り方を説明します。 AppBank より
0
 学校用 iPad mini の基本操作 【iOS7 対応】
学校用 iPad mini の基本操作 【iOS7 対応】

学校用 iPad mini の基本操作について箇条書で掲載します。
学校用 iPad mini は、学校での使い勝手を考えて、教育研究所で初期設定を行っているので、個人所有の iPad / iPad mini では掲載内容と違う場合もあります。 学校用 iPad mini の使い方に合わせたいという方は、学校用 iPad mini の設定を参考に、設定変更して下さい。(2013/07/22 記事掲載)
※iOS7 の内容を追加しました。
【電源オン】 スリープ/スリープ解除ボタンを押す
学校用 iPad mini は、通常、電源オンの状態で、カバーを開くことでスリープ解除します。
【電源オフ】 スリープ/スリープ解除ボタンを長押し → 画面上部に表示される「矢印」アイコンをスライド
学校用 iPad mini は、通常、電源オフせずにカバーを閉じてスリープで終了します。大事なプレゼンの前に電源オフ→電源オンを行い、 メモリー開放する場合に使用します。
【iPad mini の再起動】 スリープ/スリープ解除ボタンとホームボタンを長押し
通常、行うことのない操作ですが、学校用 iPad mini が操作不能となった場合に必要な操作です。再起動には数分かかります。
【iPad mini の再起動】 スリープ/スリープ解除ボタンとホームボタンを長押し
通常、行うことのない操作ですが、学校用 iPad mini が操作不能となった場合に必要な操作です。再起動には数分かかります。
【アプリの起動】 アプリアイコンをタップ
【複数アプリの切り替え】 4本指で左右にフリック
【アプリの一時休止・再開】 5本指でピンチインすると休止、4本指でホーム画面を引き上げ、アプリをタップすると再開
【アプリの終了】 4本指でホーム画面を引き上げてマルチタスクバーに表示されたアプリを長押しし、×印をタップ
【アプリの終了(iOS7)】 4本指でホーム画面を引き上げて上にフリックする (2つまたは3つ同時に削除することもできます。)


※アプリが休止状態で多数起動されていると、動作が不安定となる場合があります。使い終わったアプリはこまめに終了することをお勧めします。
【アプリの削除】 ホーム画面でアプリを長押しし、×印をタップ
【画面を撮影する】 ホームボタンを押した直後にスリープ/スリープ解除ボタンを押す
【アプリの終了(iOS7)】 4本指でホーム画面を引き上げて上にフリックする (2つまたは3つ同時に削除することもできます。)


※アプリが休止状態で多数起動されていると、動作が不安定となる場合があります。使い終わったアプリはこまめに終了することをお勧めします。
【アプリの削除】 ホーム画面でアプリを長押しし、×印をタップ
【画面を撮影する】 ホームボタンを押した直後にスリープ/スリープ解除ボタンを押す
画面撮影を多用する方は Assistive Touch の活用をお勧めします。
【カメラアプリで撮影する】シャッターに指を置いてスライドして撮影
【カメラアプリで撮影する(iOS7)】 軽いタップで1枚撮影、長押しで連写、明暗の差がある場所ではHDRオン
【写真・動画の転送(iOS7)】 写真アプリで転送する写真・動画を選び、右上の上矢印マークをタップして送信先をタップ

《基本的なタッチ操作について》
【カメラアプリで撮影する】シャッターに指を置いてスライドして撮影
【カメラアプリで撮影する(iOS7)】 軽いタップで1枚撮影、長押しで連写、明暗の差がある場所ではHDRオン
【写真・動画の転送(iOS7)】 写真アプリで転送する写真・動画を選び、右上の上矢印マークをタップして送信先をタップ

《基本的なタッチ操作について》
タップ : 画面上を軽くたたく動作
ダブルタップ : 画面上を軽く2回たたく動作
フリック : 画面上を軽くスライドさせる動作
ピンチイン : 2本の指の間隔を狭める動作
ピンチアウト : 2本の指の間隔を開く動作
ドラッグ : タッチした状態でスライドさせる動作
0








